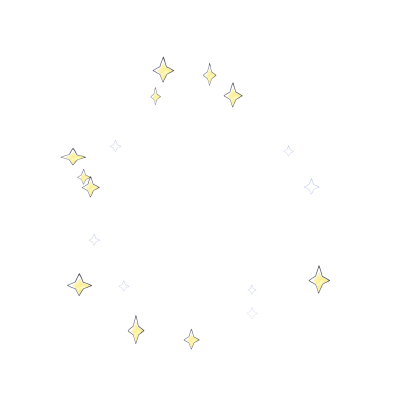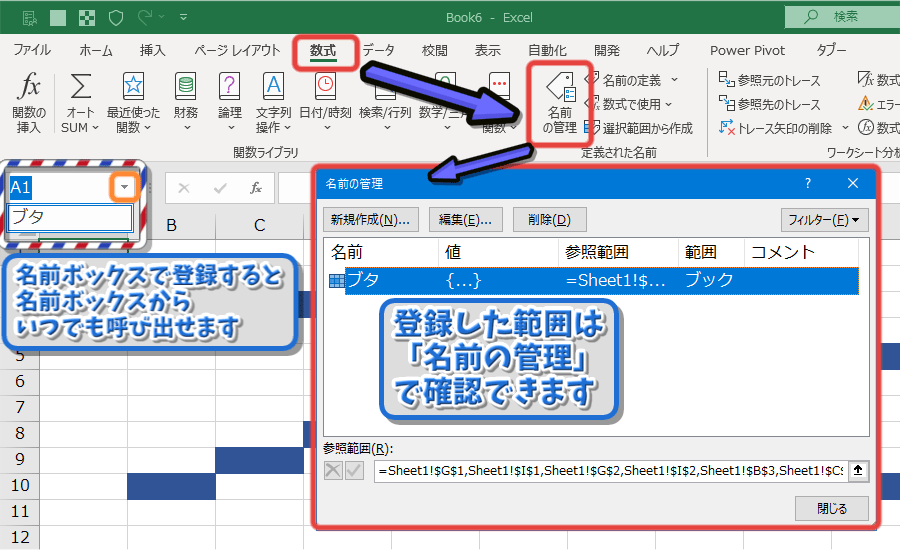1つのセルに文字を入力するだけならば、単純にキーボードから文字を打てば良いだけで、難しい事は特に何もありません。
しかし、大量に文字を入力する際に、知っておくと便利な機能がExcelには標準で備わっています。
これらの機能を学ぶことで、効率良く入力することができるようになるでしょう。
セルを選択して入力すればええだけやろ


それ以外にも色々あるよ!
値の入力
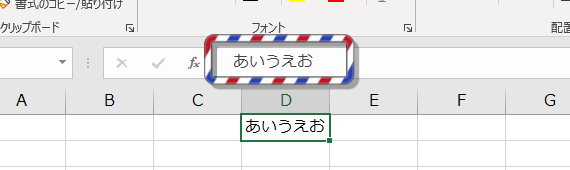
単一セルに入力したい場合、セルを選択してキーボードで文字をそのまま打つだけです。
または、数式バーに直接入力してもかまいません。
範囲選択(複数セル選択)時の入力①
複数セルを選択して、値を入力後にEnterを押しても、アクティブセルにしか値が入力されません。
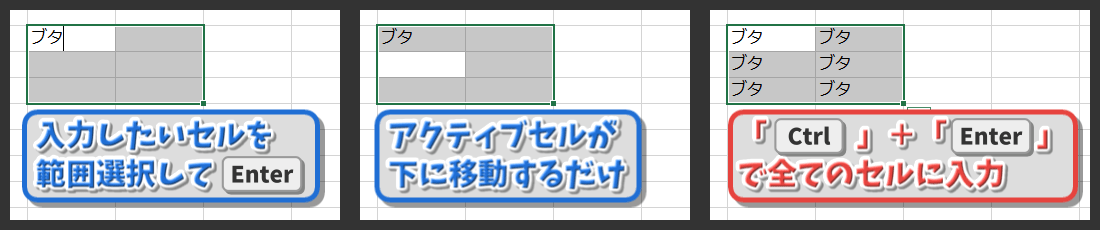
複数同時入力したい場合は、範囲選択後Ctrl+Enterで一気に入力できます。
似たような機能に、Ctrl+Shift+Enterがありますが、こちらの場合は最後に選択した複数セルに同時入力します。

まず使うことはないと思いますので、覚える必要はないでしょう。
ポイント
値を入力後にEnterを押すと、アクティブセルが下に移動してしまいますが、Ctrl+Enterで入力を確定すると、アクティブセルは移動しません。
範囲選択時の入力②
範囲選択時にTabやEnterを押した場合、アクティブセルの移動の仕方が通常とは異なります。
上の動画では、「1」→Enter→「2」→Enter→「3」→Enter→「4」→Enter・・・と入力していますが、「3」を入力後のEnterでアクティブセルが下に移動するのではなく、右上のセルに移動しています。
複数セルが選択状態のとき、アクティブセルは選択範囲内のみを移動します。
最後のセルまで移動した場合は、最初の左上のセルに戻ります。
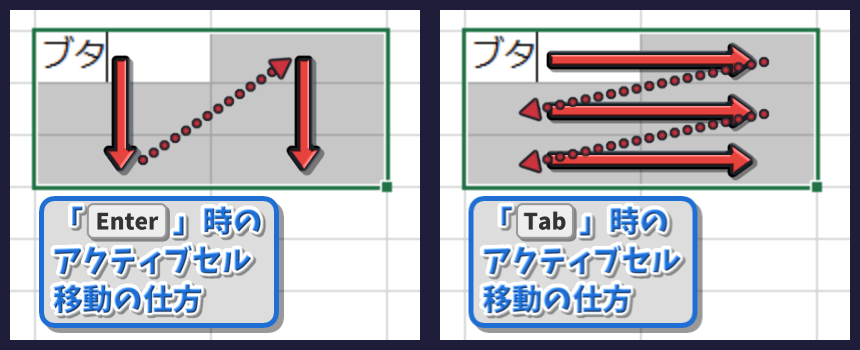
上図はEnter押下時と、Tab押下時の違いです。
コマンドモード
みなさんは、値を間違えて入力してしまい、修正しようとして矢印キー←を押した時に、カーソルではなくセルが移動してしまった経験はありませんか?
((テキスト)カーソルとは「 l 」のような現在入力位置を示す印です。)

再度セルを選択し直して、修正中にもう一度矢印キーを押すと、今度はカーソルが移動する・・・
といった風に、先程と動作が変わってイライラすることが、初心者だけでなくExcelに慣れている人ですら日常的によくあることです。
では、なぜ同じキーを打っているのに異なる動きをするのでしょうか?
それは「コマンドモード」が異なるからです。
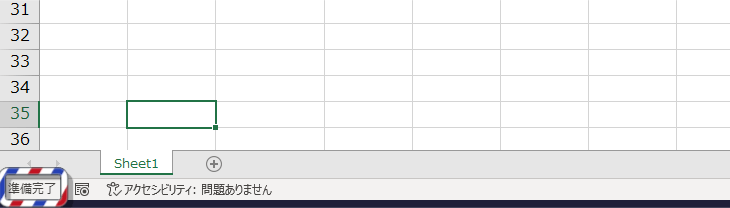
上図の枠で囲ってある、「準備完了」と表示されている部分が、現在のコマンドモードを表示しています。
何かすごいことが完了したかような印象を受けますが、特に何もありません。
コマンドモードには4つのモードが存在します。
- 準備完了
- 入力
- 編集
- 参照
このモードは「ファンクションキー」のF2で、切り替えることができます。
各モードによる動きの違いを、それぞれ説明します。
「準備完了」モード
入力中ではない状態のときに表示されます。
最も滞在しているモードとなるはずです。特に意識する必要がありません。
までは、「準備完了」ではなく、「コマンド」と表示されていました。
「入力」モード
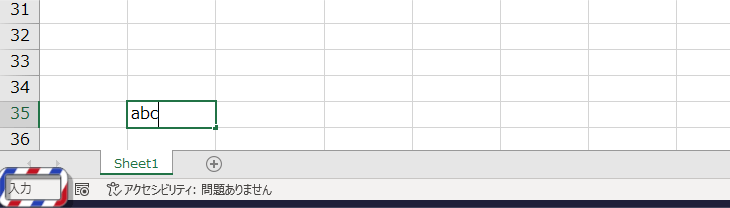
何もないセルに文字を入力した場合、コマンドモードが「入力」に切り替わります。
この状態で矢印キーを押すと、「アクティブセル」が上下左右に移動します。
上図だと、入力モード時に「abc」と入力した後←を押すと、左にアクティブセルが移動します。
ただし、日本語入力時には挙動が少し異なります。

日本語入力時に、下線部が波線でまだ入力が確定していない状態の場合は、矢印キーでカーソルを移動して編集ができます。
しかし、この挙動はExcelの機能というわけではなく、IME(日本語入力ソフト)が原因と思われます。
よってEnterキーを押してしまうと、入力が確定されるのでカーソルの移動ではなく、アクティブセルの移動になります。
これでは非常に使いにくくて不便ですので、修正時には次に説明する「編集」モードを使います。
「編集」モード
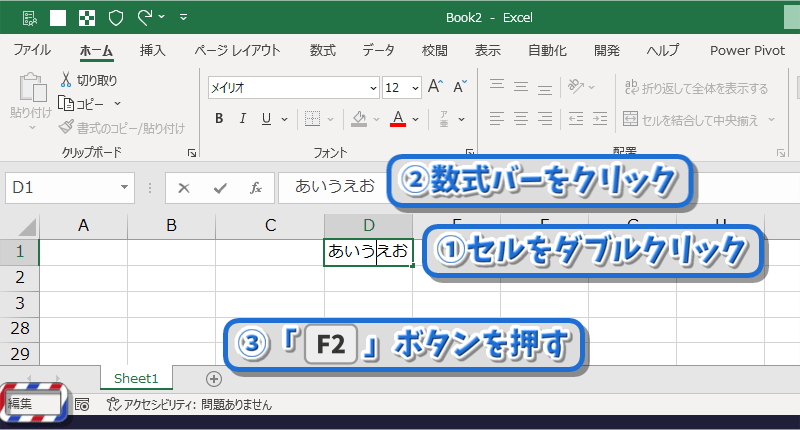
「編集」モードに変更するには3つの方法があります。
- セルをダブルクリック
- 数式バーをクリック
- 「ファンクションキー」のF2
編集モードでは入力した文字の「追加、削除、修正」ができます。
文字を削除するには、BackSpaceキーか、Deleteキーを使います。
カーソルの左の文字を削除したい場合は、BackSpaceキー。
カーソルの右の文字を削除したい場合は、Deleteキーです。
また、左右の矢印キー←、→でカーソルを移動できます。
上下の矢印キー↑、↓は、文字の端までカーソルが飛びます。
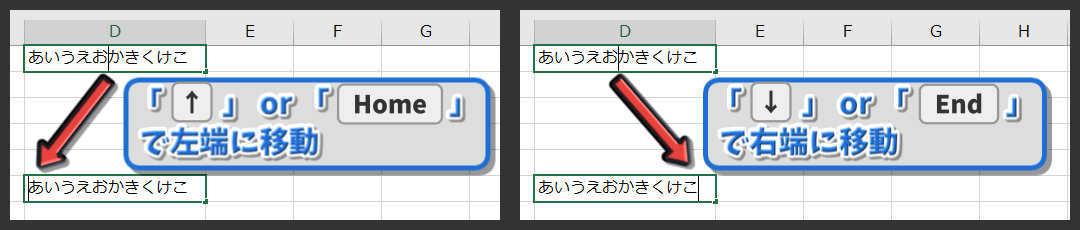
Home、Endキーも↑↓と同様の動きをします。
このキーは非常に便利なので、ぜひ覚えておくとよいでしょう。
ポイント
セル内では、Enterキーを、「入力確定」に使いますので、改行する場合には使えません。
改行する場合は、Alt+Enterです。
「参照」モード
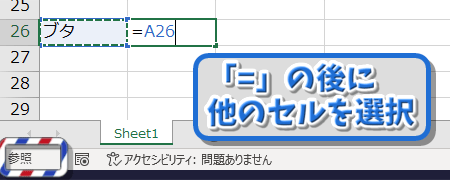
参照モードは、「数式」を入力して他のセルを参照するときに使います。
普通に入力しているだけでは、参照モードには切り替わりません。F2を押してもです。
文字の一番最初に半角「=」を入力後、他のセルを選択した時に自動で参照モードに切り替わります。
なおかつ、選択したセルの位置を自動で挿入してくれる便利な機能が備わっています。
ただし、便利ではあるのですが、このモードで意図しない値が自動挿入されて、イライラすることがあります。
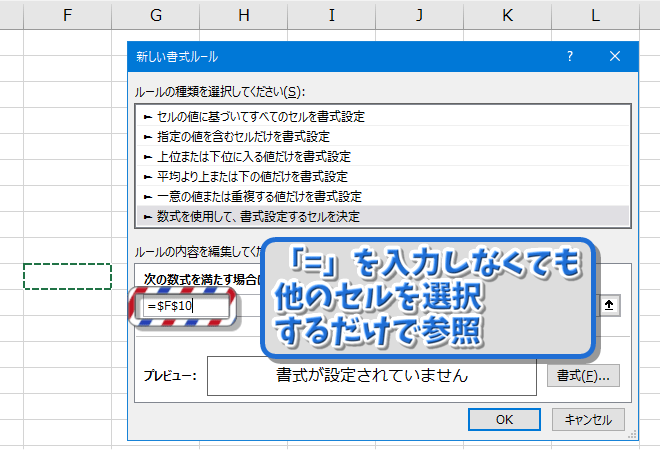
条件書式などで数式を入力していて、値を修正するために矢印キーでカーソル移動をしたときに、この現象が起こることがあります。
以下の動画はその例です。
入力するときはコマンドモードを意識することで、効率よくデータを入力できるようになるでしょう。
セルの選択

単一セルを選択する場合は、適当に好きなセルをクリックすれば良いだけです。
複数セルを選択する場合は、選択したいセル間をマウスでドラッグします。
複数セルを選択した場合は、選択状態にあるセルの背景色が灰色になります。アクティブセルの背景色は変化しません。
同様の選択方法に、Shiftを押しながらクリックで、アクティブセルからクリックしたセルまでを範囲選択する方法もあります。
右上図を例にすると、「B2」セルをアクティブセルにした状態で、Shiftを押しながら「C4」セルをクリックすれば、同じ状態になります。
ただし、これら方法では選択範囲のセルが、全てつながっている状態で選択されますので、複雑なセルには対応できません。
その場合はCtrlキーを使います。
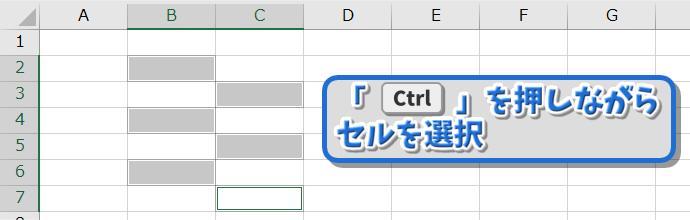
Ctrlキーを押しながら、「B2」、「B4」、「B6」、「C3」、「C5」とクリックすると、上図のような選択ができます。
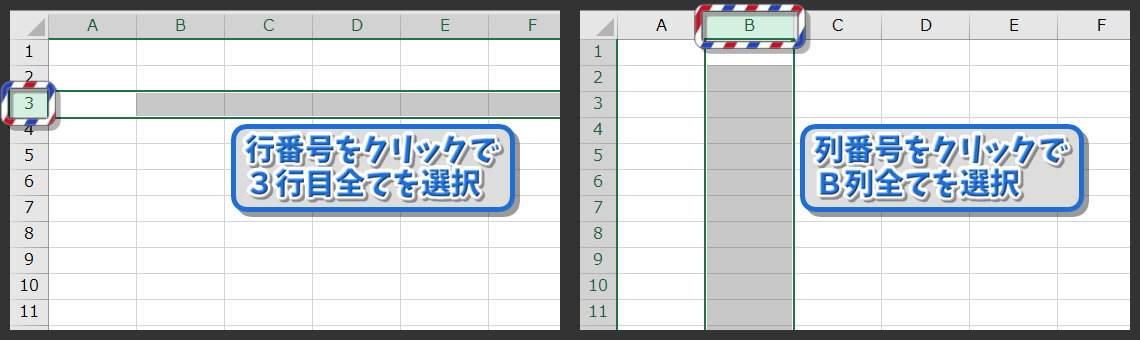
行、または列全体を選択する場合は、行番号、列番号をクリックします。
複数の行、列を選択する場合も行間、列間をマウスでドラッグするか、Shiftを押しながらクリックします。
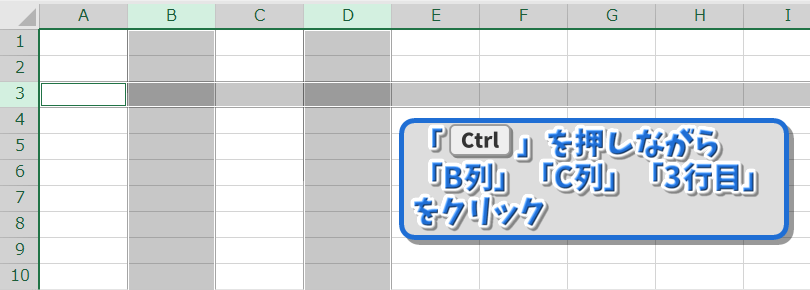
複雑な行、列を選択する場合もCtrlキーを押しながら、行番号、列番号をクリックします。
「名前ボックス」で選択
名前ボックスに直接入力することで、セルを選択できます。
単一セル選択する場合は、セルの位置を名前ボックスに直接入力してEnterキーを押すと、アクティブセルが移動します。
複数セルを選択する場合は、少し特殊な書き方が必要なのですが、Excel関数でも使う書き方なので、ついでに覚えてください。
| 記号 | 説明 | 例 |
|---|---|---|
| : (コロン) | 範囲を指定 | A1:C3 A列全てを指定する場合は、「A:A」 1行目全てを指定する場合は、「1:1」 |
| , (カンマ) | 複数個指定 | A1,B1,C3 |
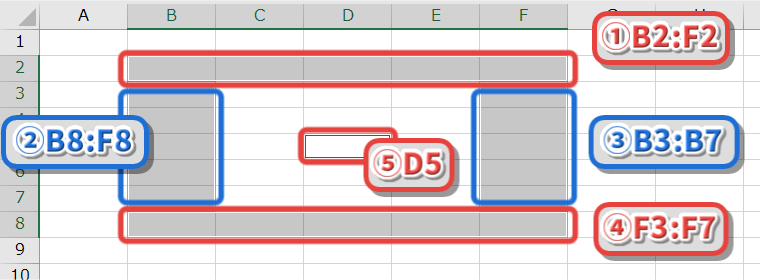
複数選択する場合は、コロンで指定した範囲を、カンマでつなげます。
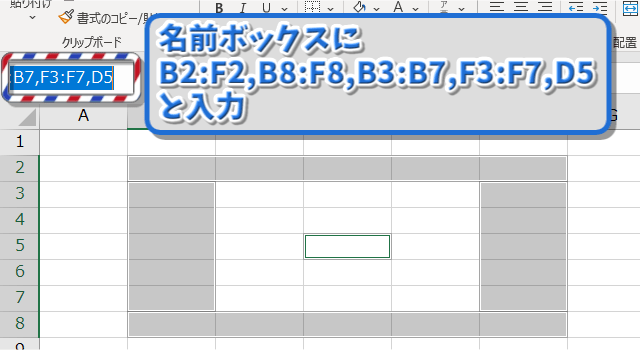
名前ボックスに①~⑤をカンマでつなげて「B2:F2,B8:F8,B3:B7,F3:F7,D5」と入力し、Enterを押すと上図の様な複雑な選択もできます。
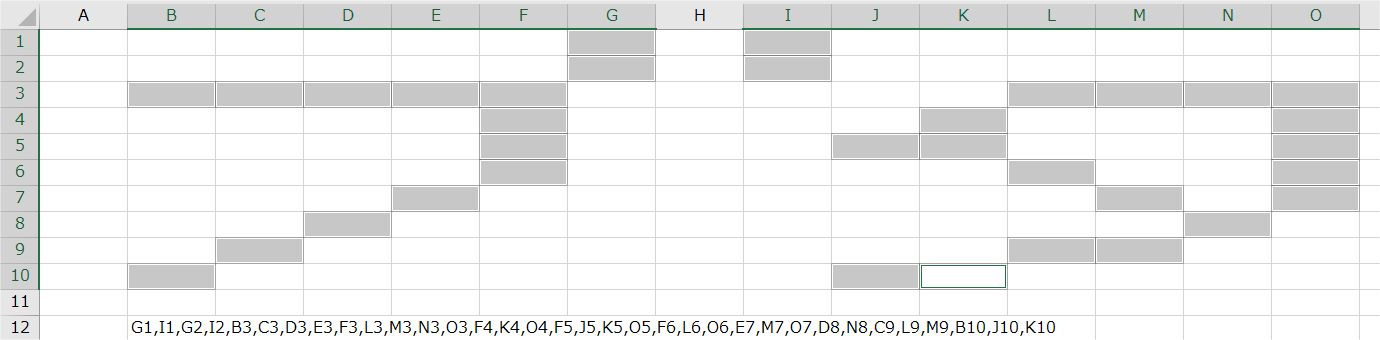
名前ボックスに「G1,I1,G2,I2,B3,C3,D3,E3,F3,L3,M3,N3,O3,F4,K4,O4,F5,J5,K5,O5,F6,L6,O6,E7,M7,O7,D8,N8,C9,L9,M9,B10,J10,K10」
長くはなりますがカンマだけでも、もちろんOKです。
この複数選択した状態で、名前ボックスに「ブタ」と入力してEnterを押すと、いつでも名前ボックスから範囲の指定できるので、次回からは名前ボックスに「G1,I1,G2...,K10」と入力する必要がなくなります。
名前の管理
こんなん、いつ使うん?


月に2,3回くらい・・・
まとめ
セルに値を入力するだけの、基礎的な知識なのですが、「コマンドモード」の違いで意図しない値が入力されイライラする事が、長年Excelを触ってきた今でもあります。
セルの選択時に、名前ボックスを使っている人はあまりいません。
しかし、選択するセルが「A1~Z100」など、あらかじめ分かっている場合はマウスでポチポチするより、名前ボックスに入力したほうが圧倒的に早いし正確です。
ましてや、その範囲に名前をつけていたらマウスでクリックするだけです。
一度理解するとこの便利さから離れることは出来なくなりますが、セルに名前を付けるのを嫌う人がいるのもまた事実ではあります・・・









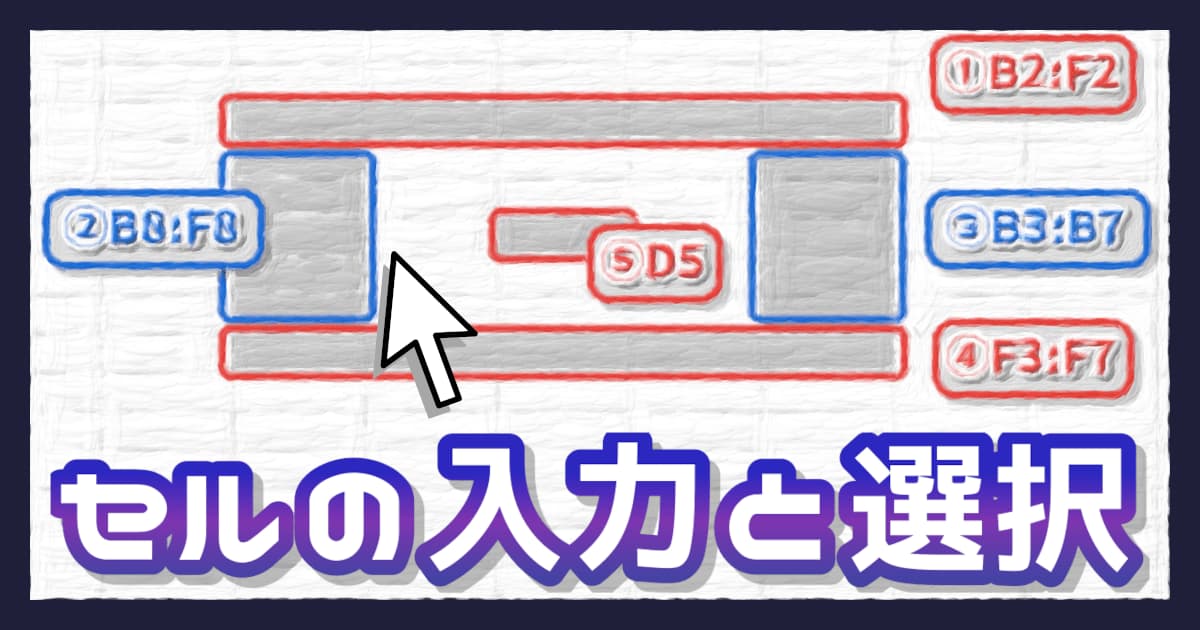
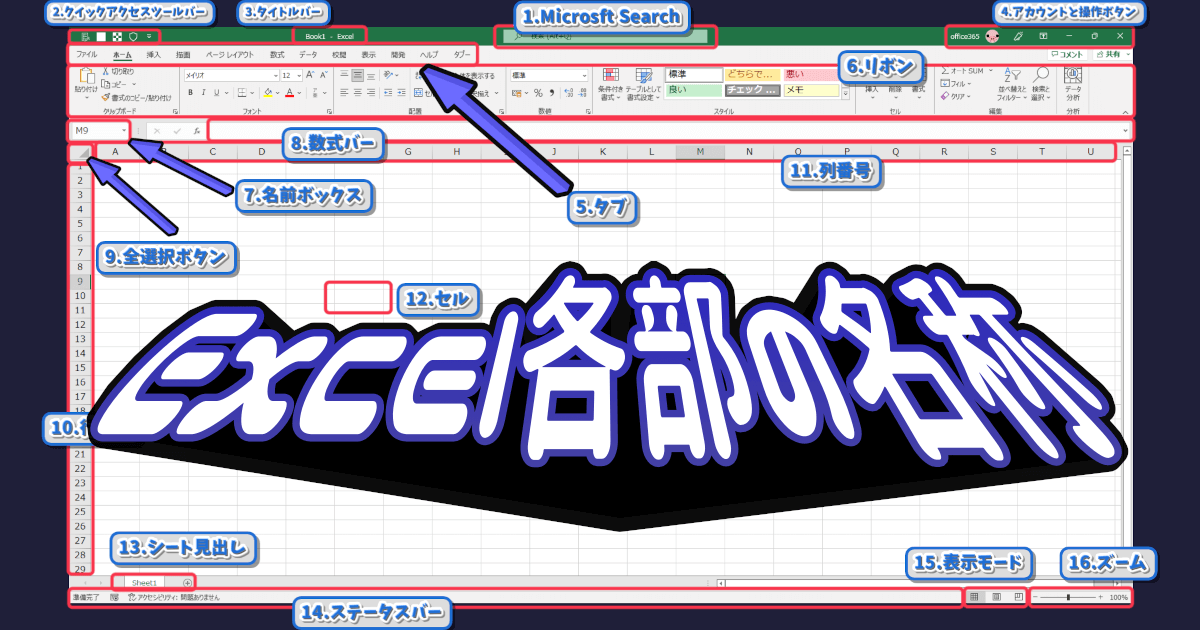
 合わせて読んでね
合わせて読んでね