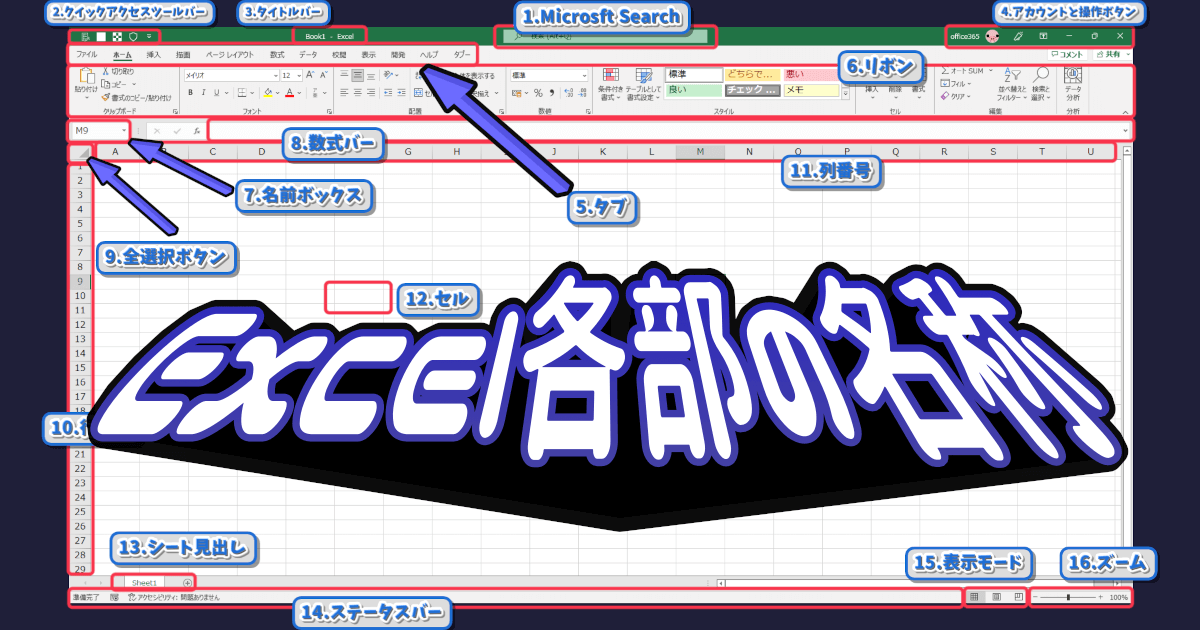Excel(エクセル)を学んでいく上で、知っておきたい画面各部の名称と、機能一緒に紹介していきます。
すべてを暗記する必要はありません。
エクセルを触っている内に自然と覚えられますが、まずは頭の片隅に入れておきましょう。
本やウェブサイトで用語が出てきた時に、思い出せるようになるだけで、学習効率はぐんと上がります。


私自身知らない、画面各部の名称もありました。
ざっと見て、知らない部分の名称があれば
読むくらいがちょうどいいね

1.Microsoft Search
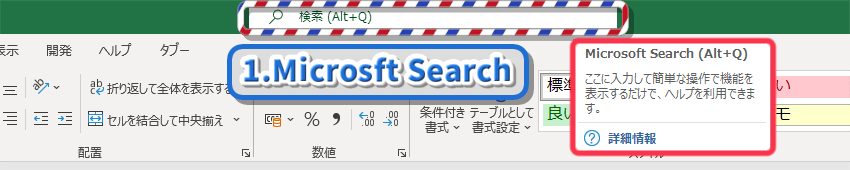
この機能はから使用可能になったので、知らない方も多いのではないでしょうか?
Microsoft公式ホームページでは「Microsoft Search ボックス」、または「検索ボックス」と呼んでいますので、どちらで覚えても構いません。
「ヘルプを利用できます。」と書いているので、「ヘルプ」を表示する機能かと思いきや、それだけではなく、検索結果から直接コマンドを実行できるという画期的な機能になっています。
これについては、以下の動画で詳しく紹介します。
通常、[タブ]➔[各ボタン]をクリックで使用し、ボタンの位置を忘れた場合は、その機能を連想する単語を、Microsoft Search ボックスに入力する使い方が良いでしょう。
使ったことがない人も多いようですが、意外と便利な機能です。
「ショートカットキー」はAlt+Qです。
ポイント
実行したい機能が検索で見つかるとは限りませんが、ネットで検索するよりも、こちらで検索した方がよい場合も多いです。
2.クイックアクセスツールバー
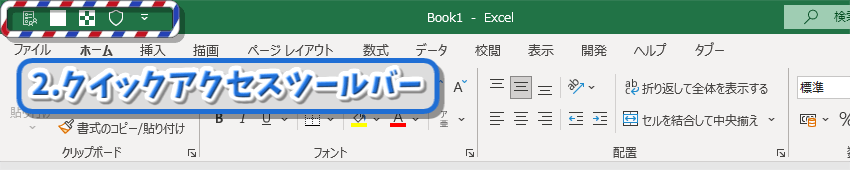
よく使う機能をすぐに使えるように、画面左上に配置したショートカット風のボタンです。
カスタマイズ方法
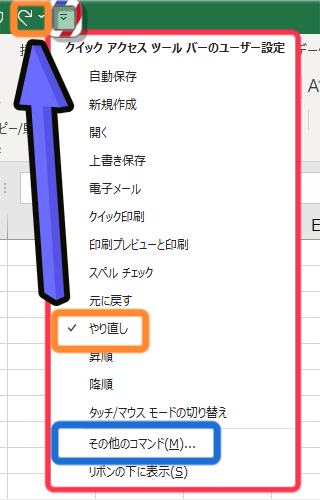
代表的な機能を追加したい場合は、「」ボタンから表示された一覧にチェックを付けるだけで追加できます。
一覧に表示された機能以外を追加する場合は、「その他のコマンド」をクリックし
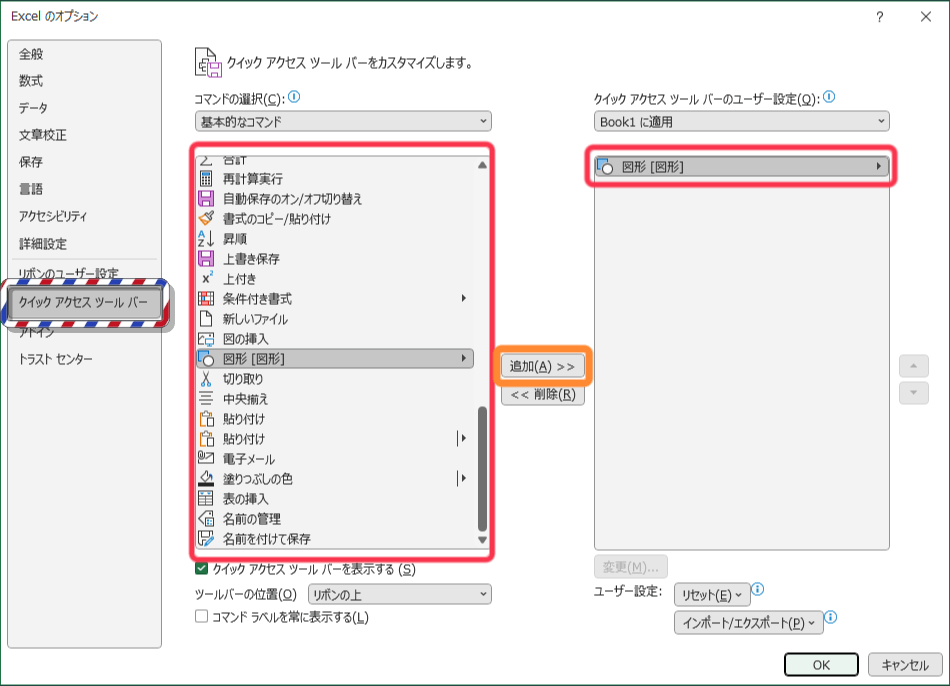
Excelのオプション画面が表示されるので、一覧から追加したい項目を選択して、[追加]➔[OK]をクリックすると、ツールバーに表示されます。
3.タイトルバー
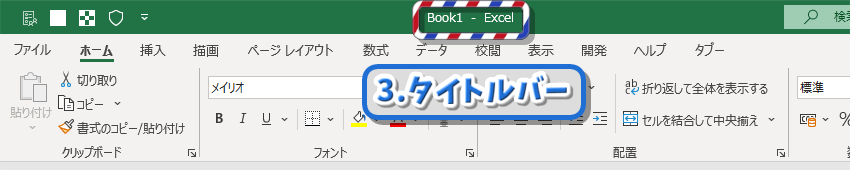
ブックのタイトルが表示されます。
Excelではシートではなく、ブック単位で管理します。
「ブック」=「ファイル」だと思っても差し支えありません。
新規作成した場合は、「Book1 - Excel 」と表示されますが、保存すると
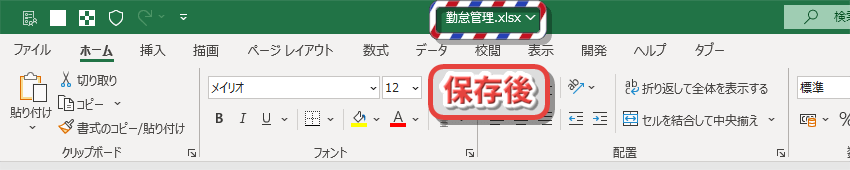
ブックのファイル名に変更されます。
4.アカウントと操作ボタン
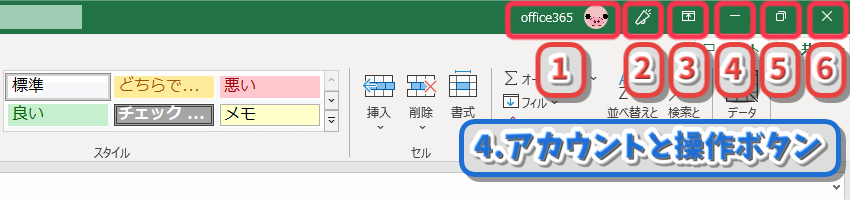
①officeアカウント
Microsoftアカウントのサインイン状態を示します。
サインインしている場合は、設定されたプロフィール写真が表示されます。
サインインしていない場合は、「サインイン」のボタンが表示されます。
②近日公開の機能
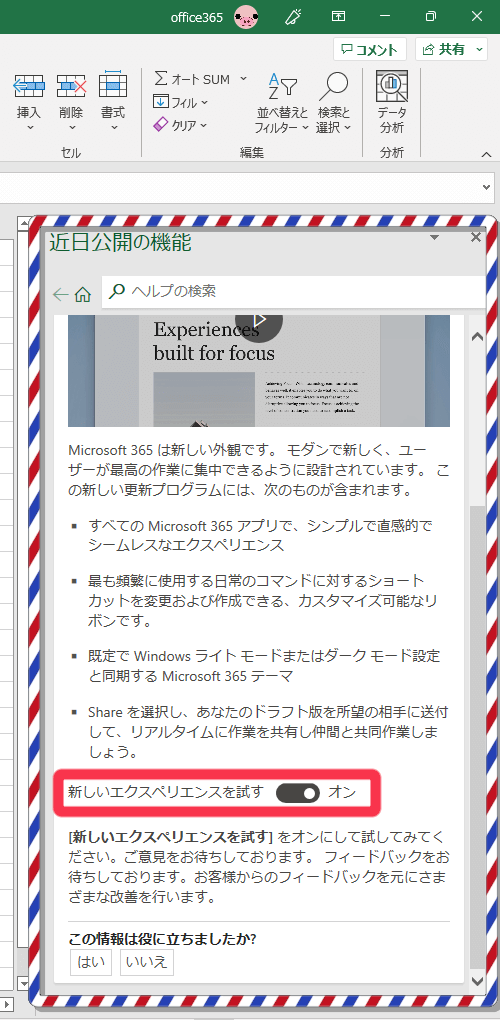
このボタンをクリックすると右に説明画面が表示されます。
「新しいエクスペリエンスを試す」をにすると、次期バージョンで採用されるユーザーインターフェース(主に画面の事)に切り替わります。
どのように変化するかというと、例えば「③リボンの表示オプション」が表示されなくなります。(2022年12月現在)
新機能をすぐに使いたい人はにしておくのがよいでしょう。
③リボンの表示オプション
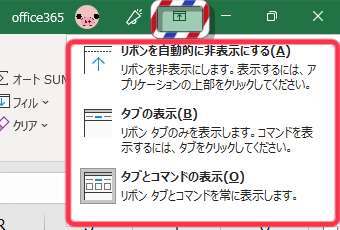
「リボン」と「タブ」の表示状態を変更します。
「リボンを自動的に非表示にする」に設定した場合
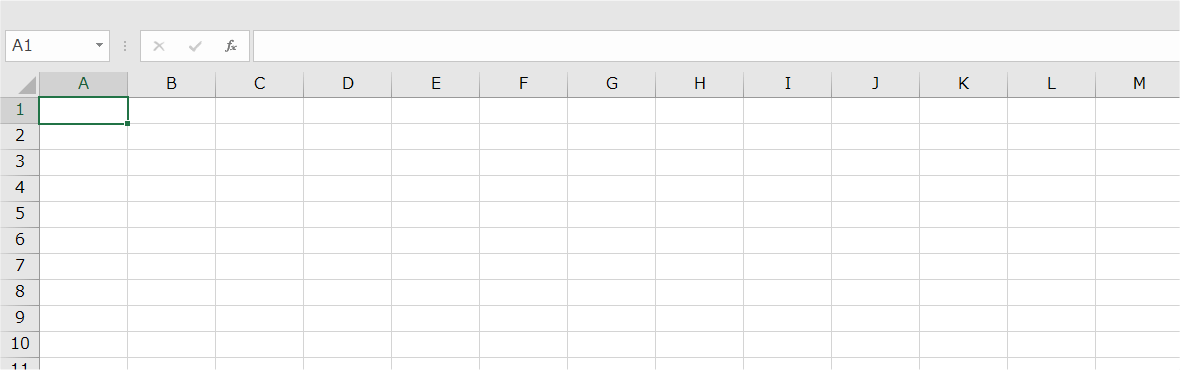
このように「リボン」も「タブ」も隠れてしまい使いにくいので、見える状態で使うことをおすすめします。
④最小化、⑤最大化、⑥閉じる
Excelの機能というより、Windows共通の機能です。
Excelの画面を「最小化」、「最大化」、「閉じる」を行います。
5.タブ、6.リボン
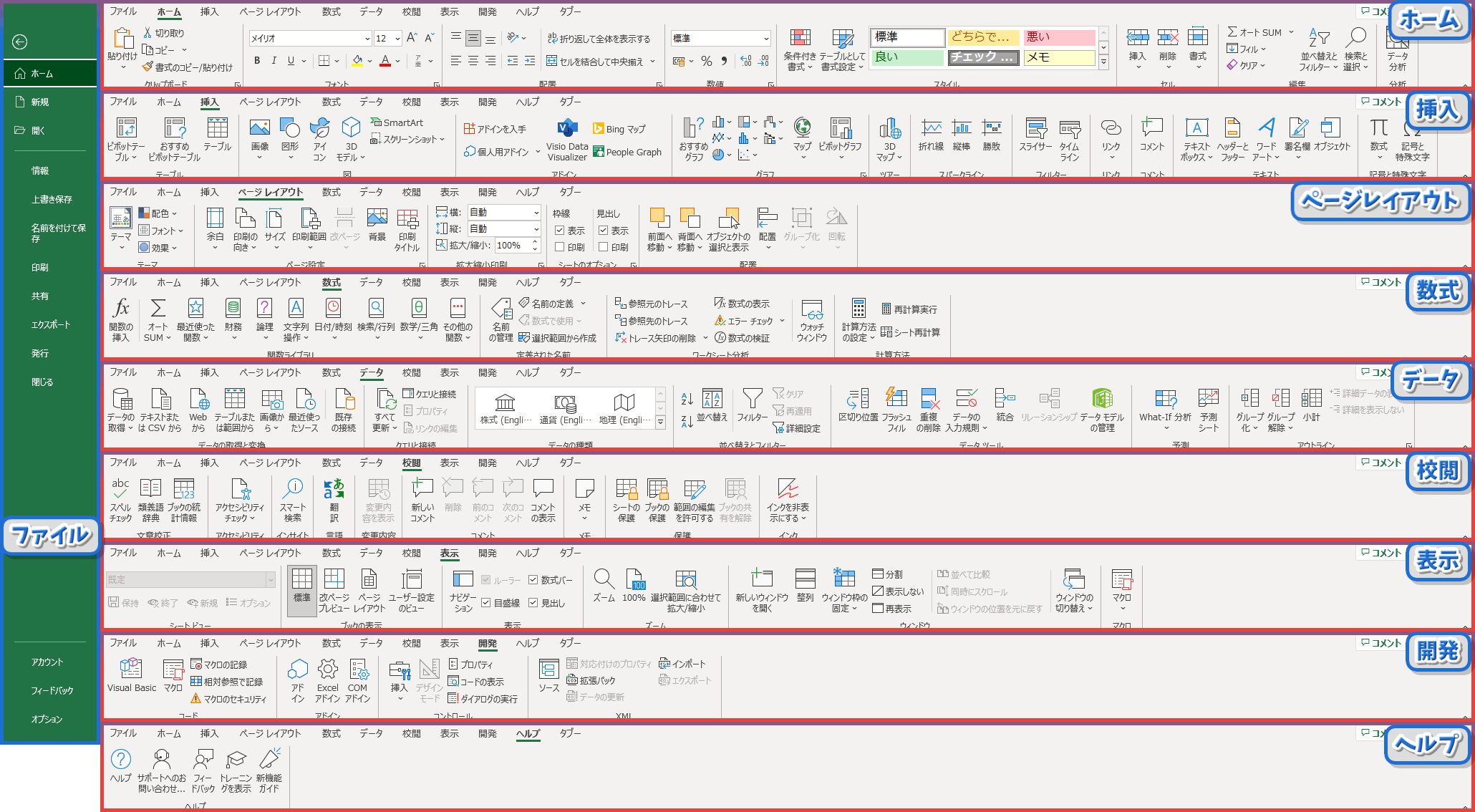
タブをクリックすると、リボンの表示内容が変わります。
リボンには、各セルの文字や背景の色を変えるといった単純なものから、データを取り込んで分析・グラフ化する、といった高度な機能まで、さまざまなボタンがあります。
一番左の「ファイル」タブは画面が切り替わり、「印刷」、「名前を付けて保存」、「Excelのオプション」などのファイルに関する操作ができます。
また、使いやすいように自分でタブを追加して、任意の機能をリボンに設定することも可能です。(上の図では、「タブー」というタブが私が設定したタブです。)
設定方法は[ファイル]➔[オプション]➔[リボンのユーザー設定]から追加できます。
注意
画面幅を狭くすると、表示されなくなる項目があります。
7.名前ボックス
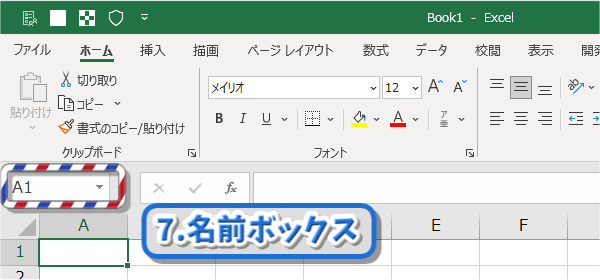
アクティブセル(緑色の枠で強調表示されたセル)の名前が表示されます 。
セルに名前を設定していない場合は、セルの位置(番地)が表示されます。
セルに名前を付ける
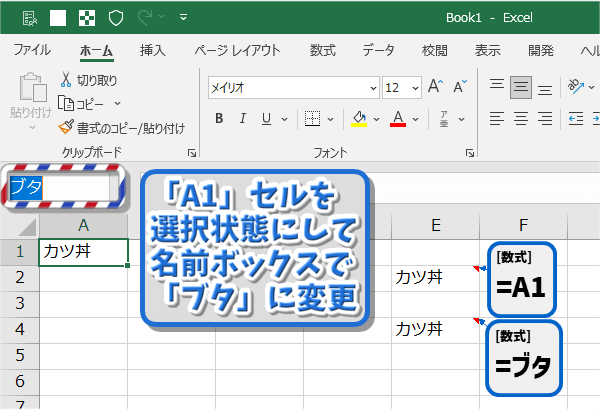
名前ボックスに文字を入力すると、アクティブセルに別名を付けることができます。
他のセルを参照する場合、通常は「E2」セルのようにセル番地を指定しますが、「A1」セルに「ブタ」という名前を付けることにより、「E4」セルで「ブタ」という名前を使ってA1セルを参照できました。
複数セル(範囲選択)に名前を付ける
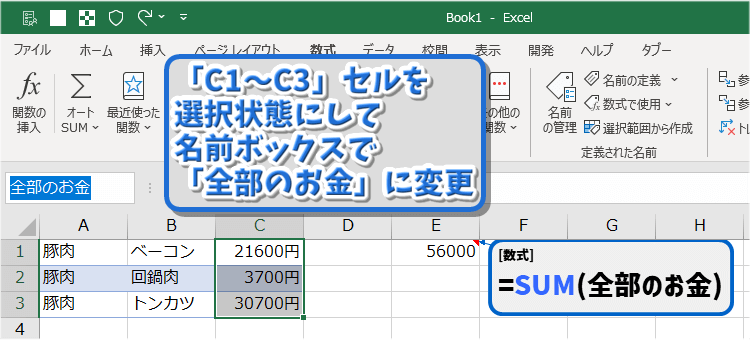
1つのセルだけでなく、複数のセルに名前を付けることもできます。
複数のセルに名前をつけると、より複雑になりそうに思えますが、実際にはそうではありません。
複数のセルを引数とするExcel関数を入力するときや、から使えるようになった「スピル」を使う時に、計算範囲が どこから どこまで なのか が分かりやすくなります。
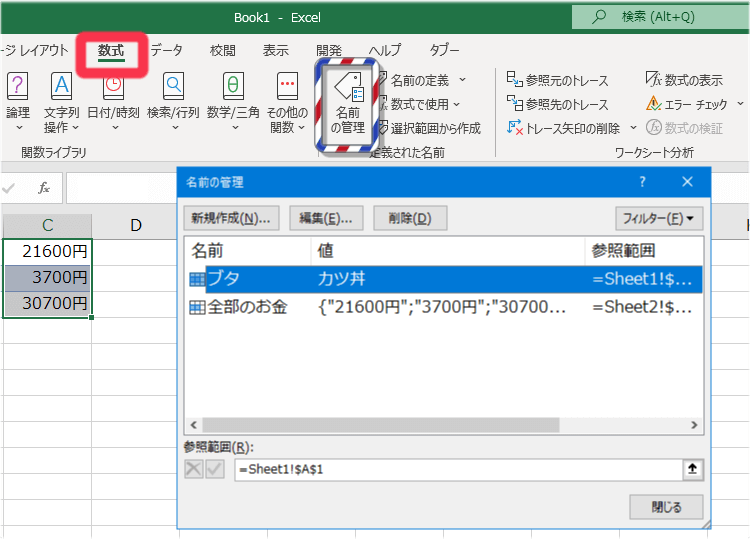
セルに名前を付けた場合、[数式]➔[名前の管理]で確認できます。
8.数式バー
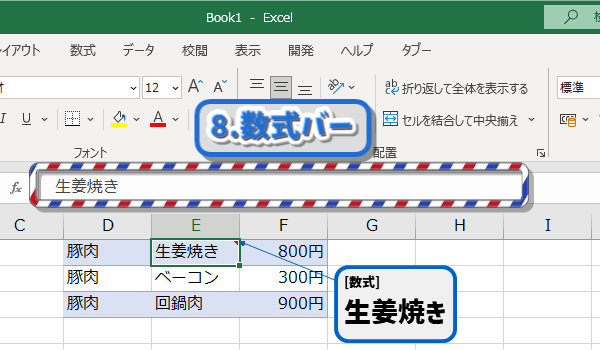
アクティブセルの値を表示します。
数式バーに値を直接入力することもできます。
やっと半分?こんなに覚えられへんわ!
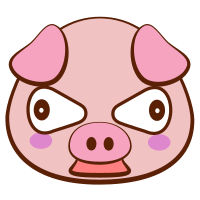

がんばって覚えてね。ここからは簡単だよ。
9.全選択ボタン
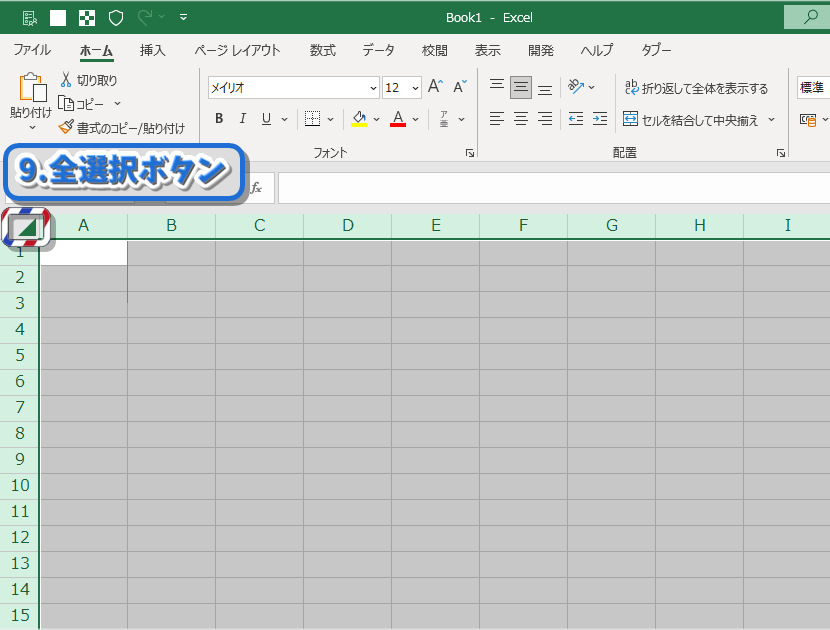
全てのセルを選択状態にします。
また、アクティブセルは自動的に「A1」セルに移動します。
似たような機能に、「ショートカットキー」のCtrl+Aがありますが、こちらはアクティブセルが移動しません。
「B2」セルを選択した状態でCtrl+Aを押しても、アクティブセルは「B2」のままです。
10.行番号
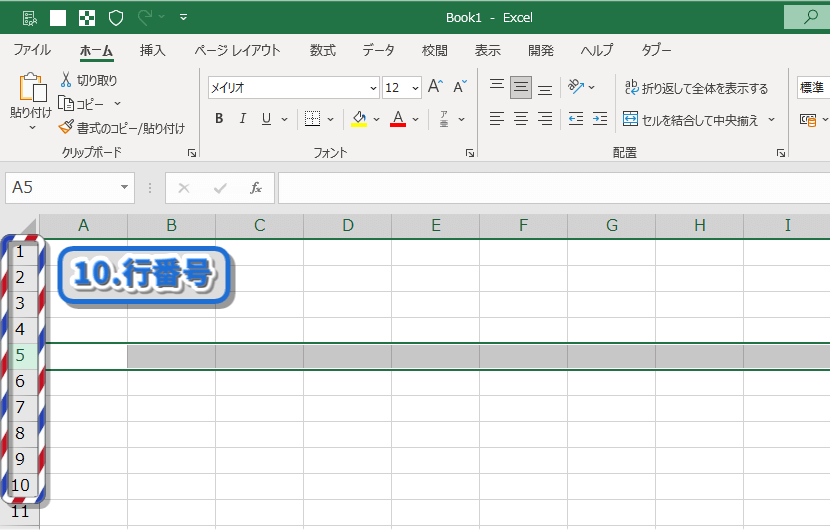
行の番号です。
行番号をクリックすると、行全体を選択できます。
また、こちらもアクティブセルは自動的に「A」列のセルに移動します。(上の図はアクティブセルが「C5」の状態で、行番号「5」を選択した状態)
「ショートカットキー」はShift+Spaceですが、こちらもアクティブセルは移動しません。
行番号の最大値
Excelの使用できる行数には制限があります。
最大「1048576」行目までです。
キリが悪い数字なのは、コンピューターが扱いやすい数値である、2進数がその理由です。
2の20乗(220 = 1048576)がこの数値になるからです。
11.列番号
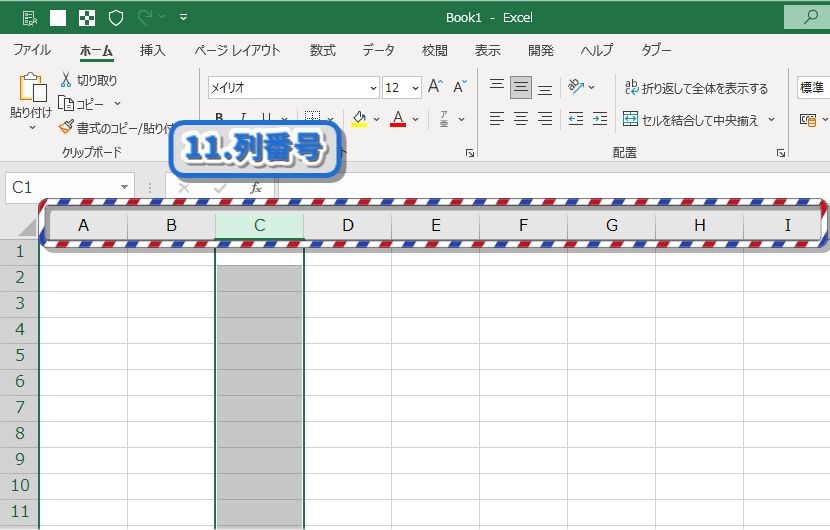
列の番号を数字ではなく、「アルファベット」で表記します。
列番号をクリックすると、列全体を選択できます。
また、こちらもアクティブセルは自動的に「1行目」のセルに移動します。(上の図はアクティブセルが「C5」の状態で、列番号「C」を選択した状態)
「ショートカットキー」はCtrl+Spaceですが、こちらもアクティブセルは移動しません。
列番号の最大値
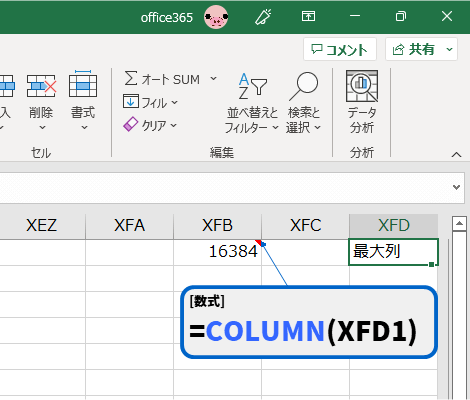
Excelの使用できる列数にも制限があります。
最大「16384」列目までです。こちらの数値は2の14乗(214 = 16384)からきています。
16384列目は、アルファベット表記では、「XFD」列になります。
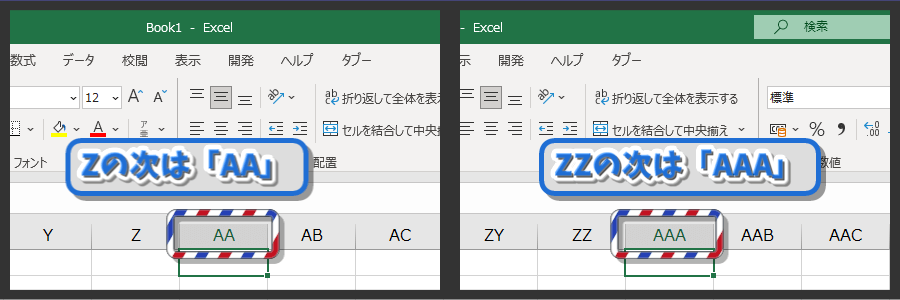
変なアルファベットになる理由は、アルファベットは「A」~「Z」までの26文字しかないからです。
そのため足りない「Z」の次は「AA」としているため、アルファベットの数が増えていきます。
ちなみに「ZZ」列の次は「AAA」列です。(「ZZZ」列、「AAAA」列は制限を超えるため、存在しません。)
注意
- 行、列ともに制限がありますが、制限ギリギリまで使用するようなファイルは作成すべきではありません。(開くのに時間がかかるからです)
- 横スクロールが多い構造は可読性が悪いので、列数は増やしすぎないようにしましょう。
12.セル
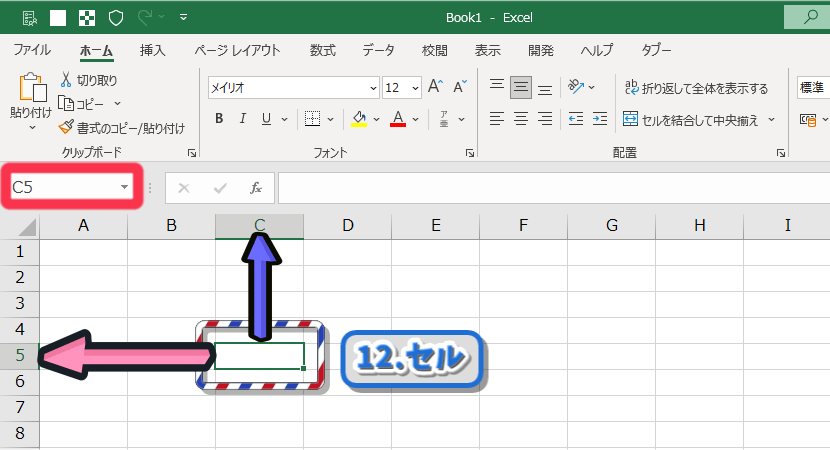
方眼紙状になった、一つ一つのマス目のことを「セル(cell)」と呼びます。
また、緑色の枠で強調表示された、選択中のセルのことを「アクティブセル」と呼びます。
セルの位置を示す表記には「列番号」と「行番号」を使います。
3列目(C列)、5行目のセルを「C5セル」、「C5番地」のように呼びます。
13.シート見出し
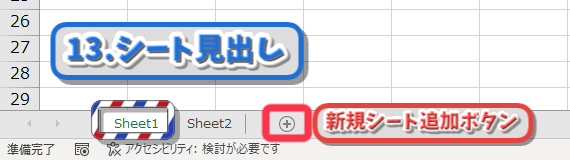
「シート」の名前です。
新規作成時には「Sheet1」という名前がついています。
Excelでは1つのブックに、複数のシートを含めることができます。
1つ目のシートは「北海道支店」のデータ、2つ目のシートは「九州支店」のデータ、のように分けて利用すると管理しやすくなります。
また、ブック名は「名古屋支店」で、1つ目のシートは「データ」、2つ目のシートは「グラフ」、のように分けるのもよいでしょう。
シートを追加するには、右側の「+」ボタンをクリックします。
シート間の移動は、「ショートカットキー」Ctrl+PageDownで右側のシートへ、Ctrl+PageUpで左側のシートに移動できます。
シート名の変更方法
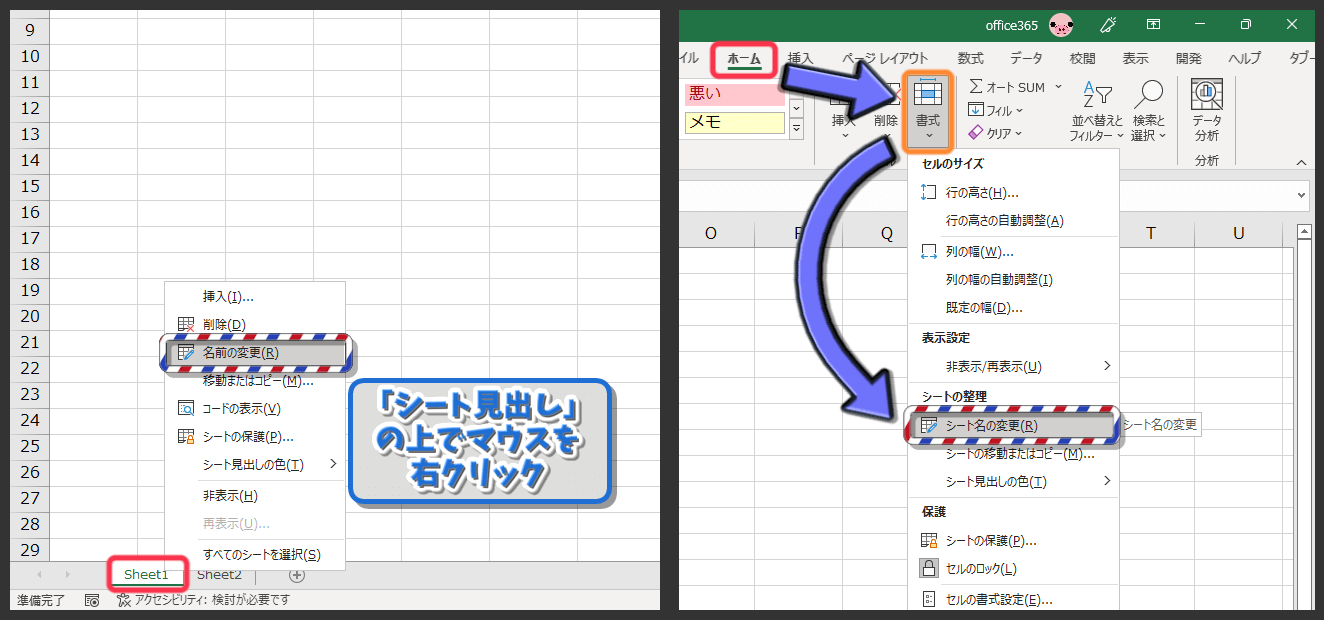
以下の2通りで変更できます。
- マウスをシート名の上に移動し、[右クリック]➔[名前の変更]
- [ホーム]➔[書式]➔[シート名の変更]
14.ステータスバー

ブックの状態を表示します。
複数セルを選択したときは、範囲内にある数値のみの平均、データの個数、数値のみの合計、が表示されます。
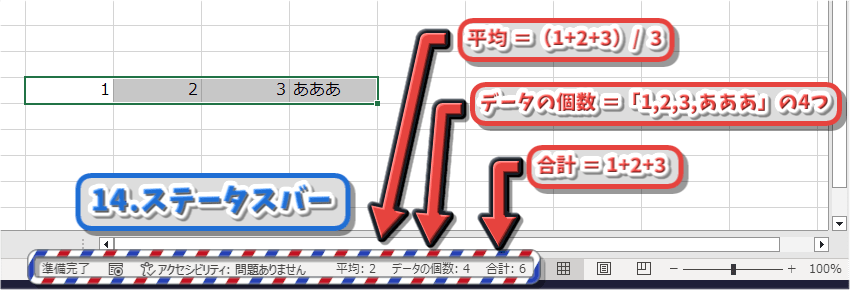
ステータスバーのユーザー設定
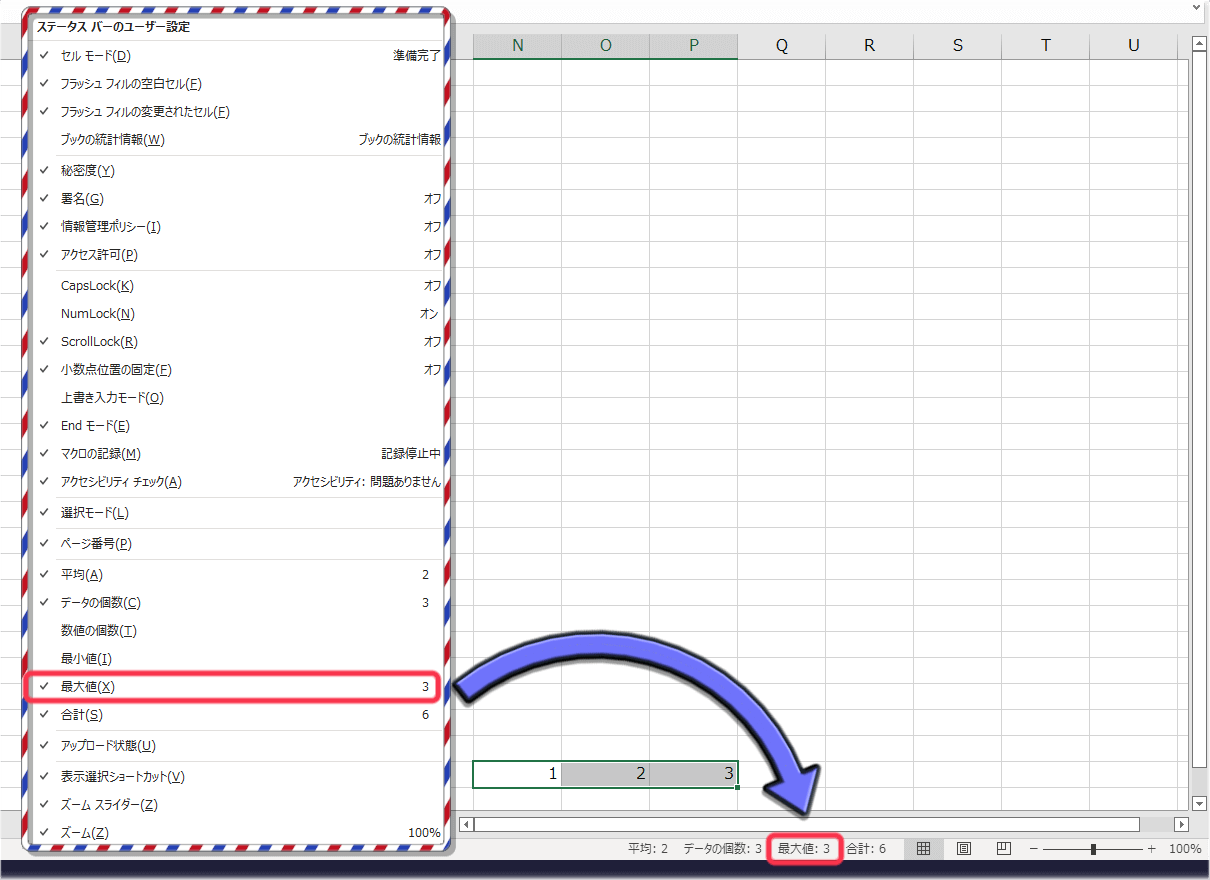
ステータスバーに表示する項目を、任意に設定できます。
マウスをステータスバーに移動して、右クリックすると「ステータスバーのユーザー設定」が表示されます。
項目をクリックしてチェックを付けると追加されます。
表示したくない場合は、クリックしてチェックを外します。
例として、上の図では「最大値」を追加しています。
15.表示モード
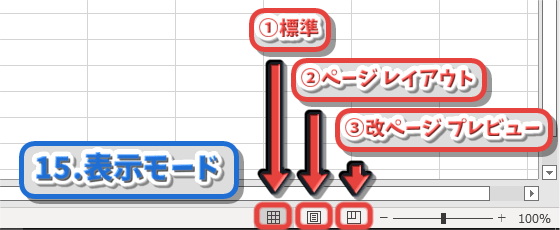
各ボタンをクリックすると、表示モードを切り替えられます。
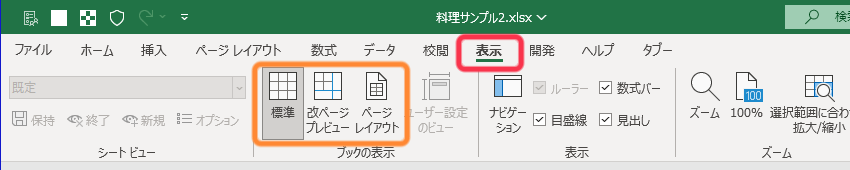
[表示]➔[ブックの表示]グループのリボンのボタンから変更することもできます。
①標準ビュー
新規作成時は、この標準ビューになっています。
「表」、「グラフ」、「データ分析」などの通常の編集時は、この標準モードを使います。
②ページ レイアウト
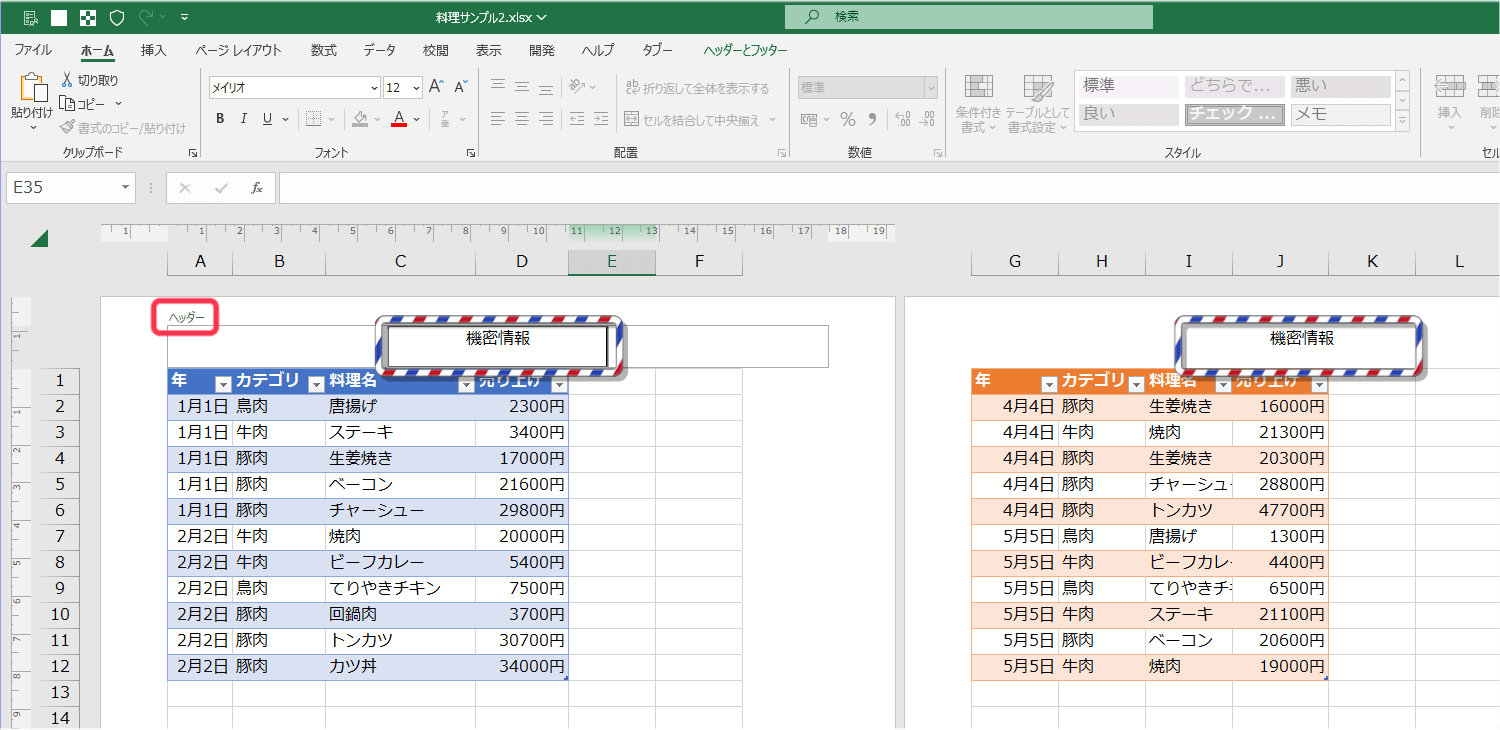
印刷時に出力される状態を、確認しながら編集することができます。
「ヘッダー」、「フッター」情報もこちらで編集可能です。
③改ページ プレビュー
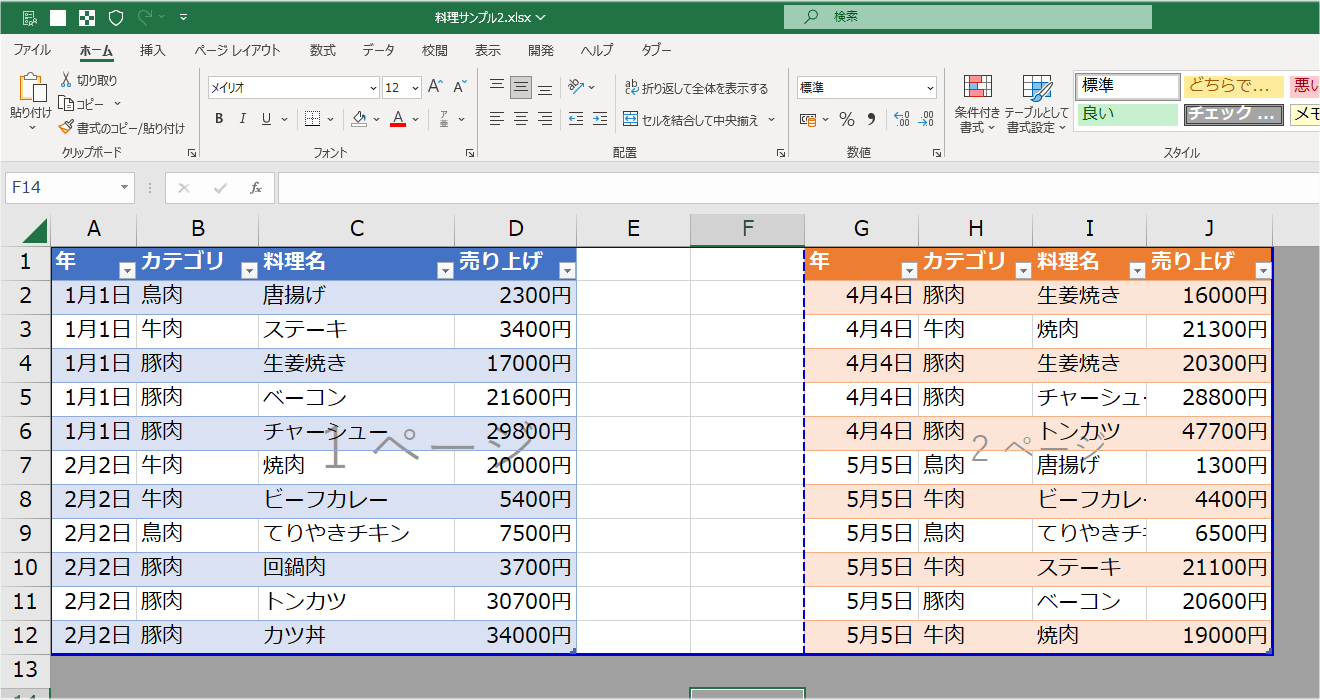
印刷時の「改ページ」の位置を調整するときに使います。
青い線と点線を、マウスでドラッグして調整します。
青い線と点線を、マウスでドラッグして調整します。
16.ズーム
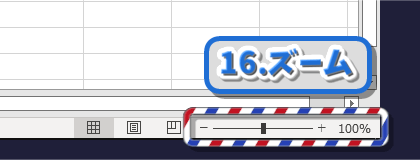
黒い棒状のもの(スライダー)をマウスで左右にドラッグすると、画面の表示倍率を変更できます。
左にドラッグで縮小し、右にドラッグすると拡大できます。
表示倍率の最大値は、「10%~400%」です。
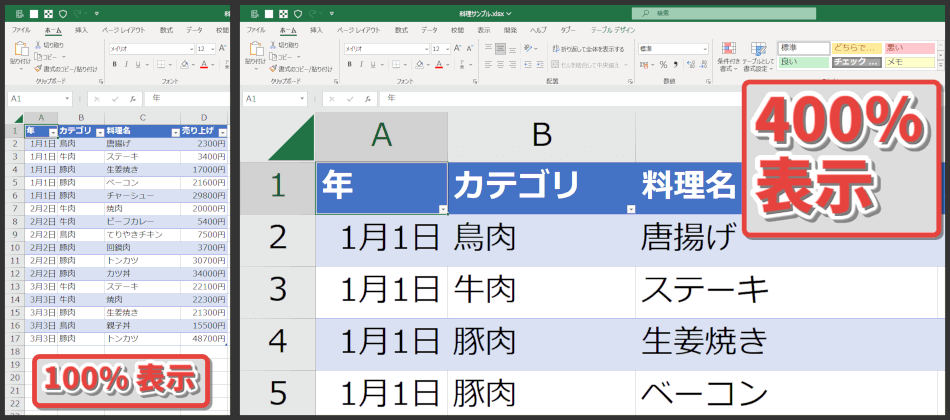
「ショートカットキー」はCtrl+マウスホイールを回すです。
この拡大縮小のショートカットキーは、様々なアプリケーションで共通の動作になるので、ぜひとも覚えてください。
まとめ
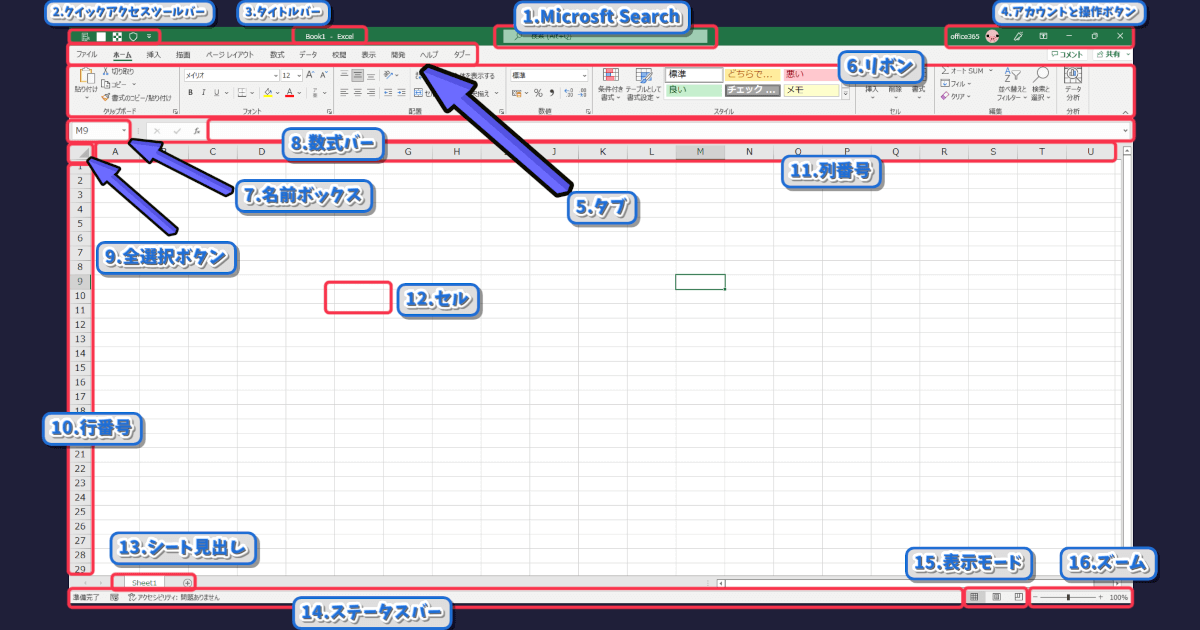
画面各部の名称と機能と簡単に紹介しました。
これらはExcelを操作する上で、最低限必要な知識となります。
初心者の頃は何をするにしても、本やウェブサイトで調べながら作業を行う事になりますが、その時に名称を知らなければ、どのように探せばよいかわかりません。
行いたい作業を効率よく調べられるように、正しい名称を覚えておきましょう。
ムニャムニャ・・・

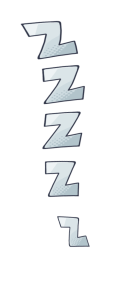

Excelになれた頃に、自然と頭に入っているよ