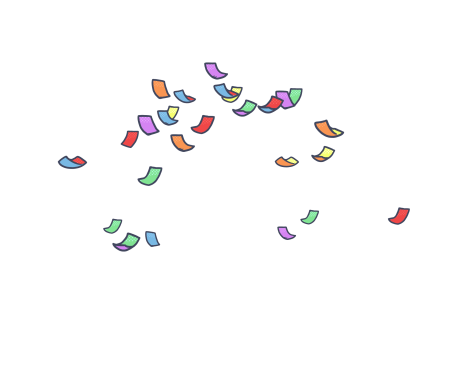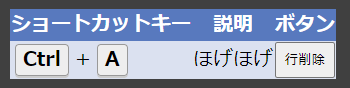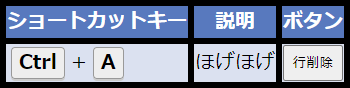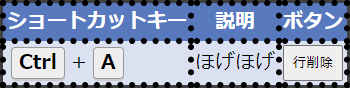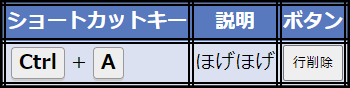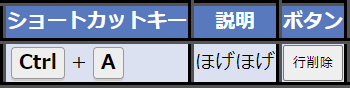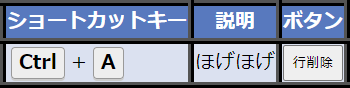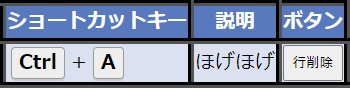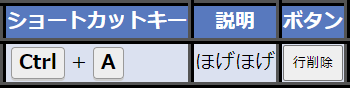なくても構わないけど、あると便利な「ショートカットキー一覧表」。
検索すると、まぁ色々と出てきますよね。
しかし、ダウンロードした一覧表では、このショートカットキーは要るけど、これは要らないな~(特に Ctrl+C、Ctrl+V 等)と思うことがよくあります。
結局は妥協して使っているのですが、よくよく考えてみると、ないなら自分で作ればいいんじゃない?、と思いカスタマイズできるページを作ってみました。
よろしければご活用ください。
これ以降の記事は使い方の説明となります。

お気に召していただけると幸いです
気が向いたらな

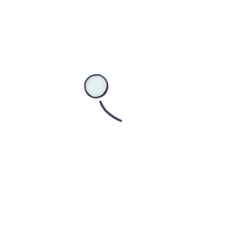
ページ設定
背景色
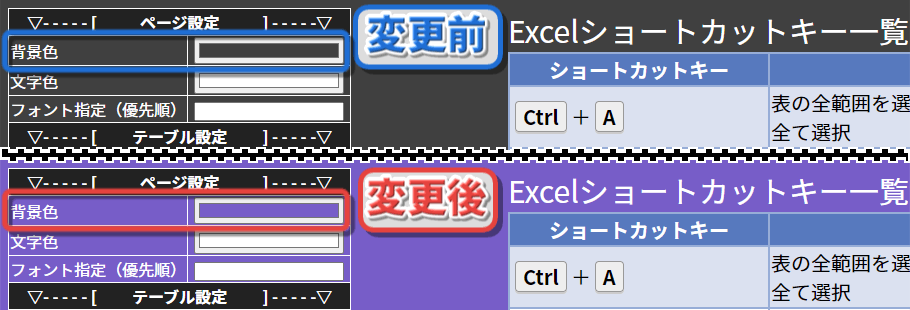
ページ全体の背景色を指定された色に変更します。
文字色
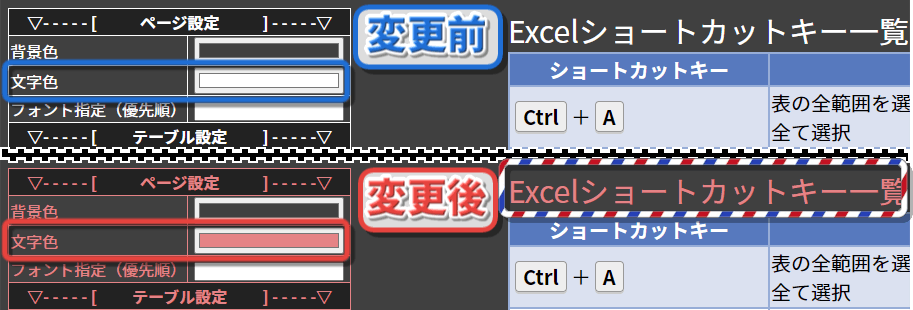
ページ全体の文字色を指定された色に変更します。
表のタイトルの文字色もこちらで設定します。
フォント指定(優先順)
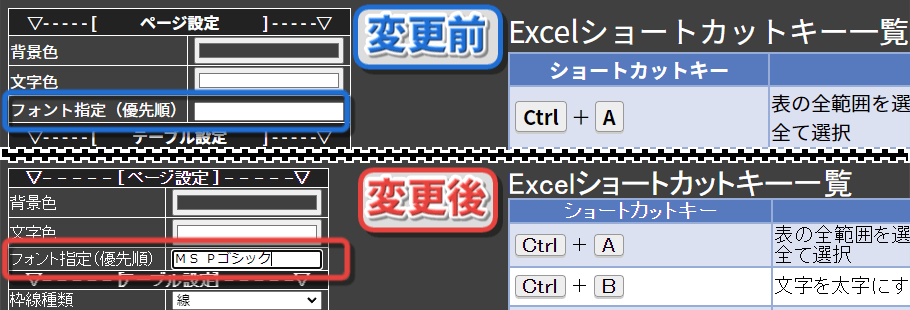
ページ全体のフォントを指定されたフォントに変更します。
「,」(カンマ)区切りで入力すると、フォントを優先順で指定できます。
例)「あくあPフォント,メイリオ」と入力すると、「あくあPフォント」がインストールされていない場合、「メイリオ」がフォントに使用されます。
インストールされているフォント名がわからない場合、
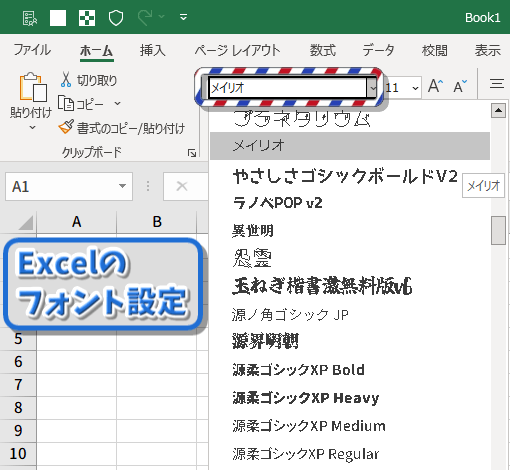
Excelのフォント指定の設定箇所で、インストールされているフォント一覧が表示されますので、そちらからコピーして入力してください。
テーブル設定
枠線種類
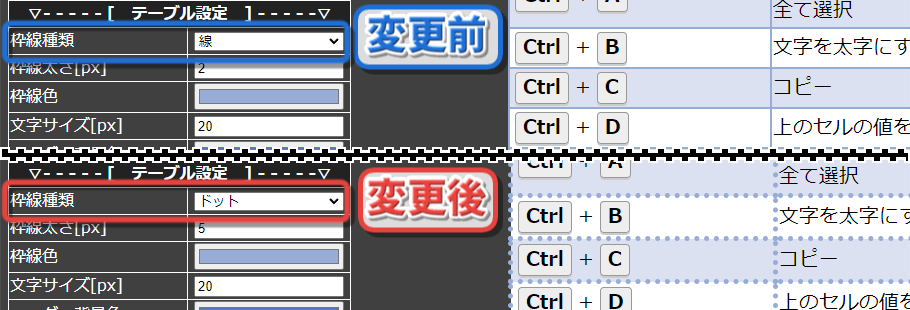
表の枠線の種類を指定します。
枠線の種類は以下の9種類です。
こちらの方が分かりやすいかもしれません。
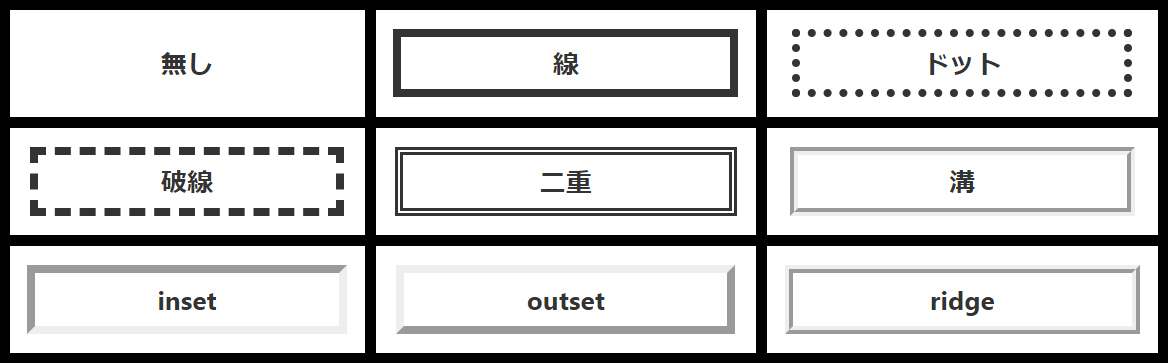
枠線太さ[px]
![テーブル設定 枠線太さ[px]](https://pc-0.com/files/posts/create-shortcut-key-list-yourself/create-shortcut-key-list-yourself-06-min.png)
表の枠線の太さを指定します。単位は [ px(ピクセル)]です。
枠線色
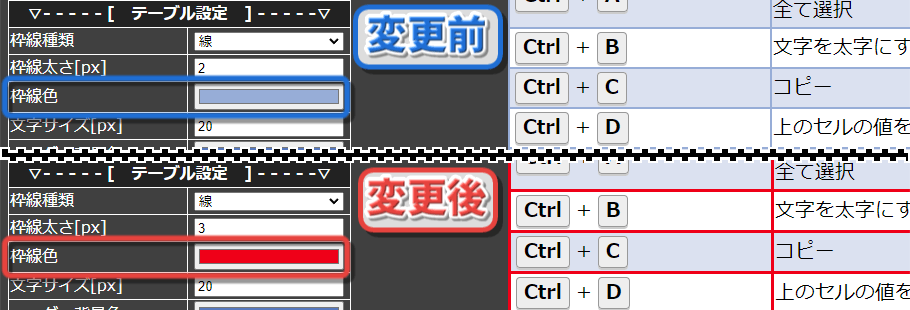
表の枠線の色を指定します。
文字サイズ[px]
![テーブル設定 文字サイズ[px]](https://pc-0.com/files/posts/create-shortcut-key-list-yourself/create-shortcut-key-list-yourself-08-min.png)
表の文字サイズを指定します。単位は [ px(ピクセル)]です。
ヘッダー背景色
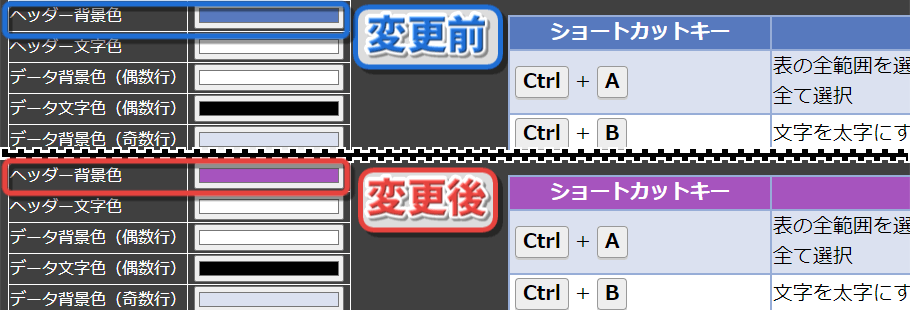
表のヘッダー部分の背景色を指定します。
ヘッダー文字色
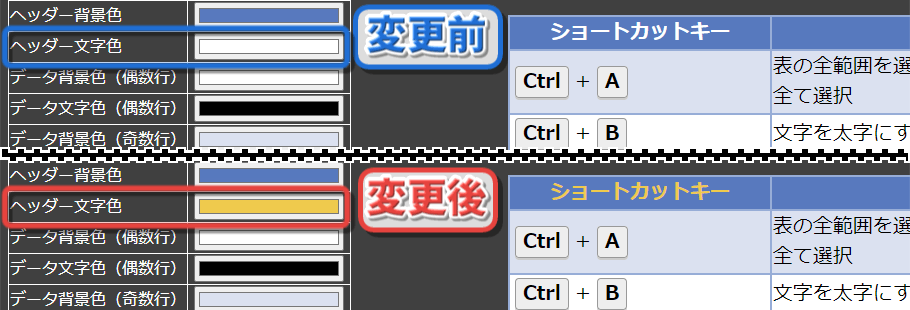
表のヘッダー部分の文字色を指定します。
データ背景色、文字色(偶数、奇数行)

表のデータ部分の背景色、文字色を指定します。
偶数行、奇数行の色を変えることでデータが見やすくなります。
テーブル操作
行列の追加、削除
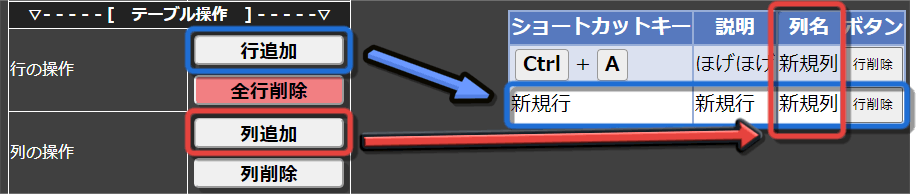
| 操作 | ボタン | 説明 |
|---|---|---|
| 行の操作 | 行追加 | 表の最終行に新規行を追加します。 |
| 全行削除 | 表の先頭行だけを残して、全ての行を削除します。 | |
| 列の操作 | 列追加 | 表の最終列(ボタン列を除く)に新規列を追加します。 |
| 列削除 | 表の最終列(ボタン列を除く)を削除します。 |
行列の移動(動画で説明)
| 操作 | 説明 |
|---|---|
| 行の移動 | 任意のセル上で上下にドラッグ(スマホでも可) |
| 列の移動 | 任意のセル上で左右にドラッグ(スマホは不可) |
保存(画像 png)の設定
背景を透明に
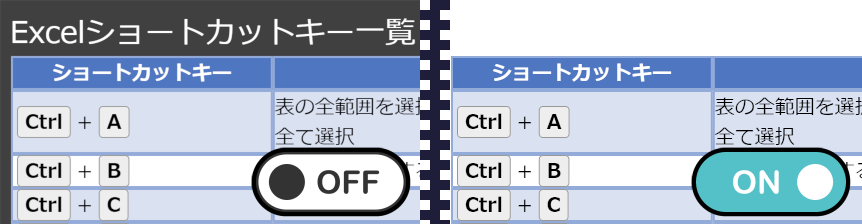
出力するPNG画像の背景の透過状態を指定します。
:背景を「ページ設定」の「背景色」で塗りつぶして出力します。
- :背景を透明状態で出力します。
解像度(倍数)
出力するPNG画像の解像度を0.5~10倍で指定します。
1倍以下だと、使用しているライブラリの都合で綺麗に出力されない事があるので、2倍あたりに設定するのがオススメです。
(10倍は動かない事があります。すいません。)
保存ボタン(html、png)、「ファイルを選択」ボタン、復元エリア
| ボタン | 説明 |
|---|---|
| 保存(ファイル html) | 表をhtmlファイルに出力します。 |
| 保存(画像 png) | 表をPNG画像ファイルに出力します。 |
| ファイルを選択 |
ファイル選択ダイアログが表示されます。 |
| 復元エリア |
htmlファイルをこのエリアにドラッグ&ドロップします。 |
出力ファイル
PCの場合、ファイルの容量、文字の鮮明度、データ復元、全てにおいてhtmlファイルの方がよいと思われるので、出力時にはhtmlファイルをオススメします。
スマホの場合は、htmlファイルをタップしてもブラウザが起動しない場合があるので、PNG画像ファイルに出力する方がよいでしょう。
表の内容を編集する
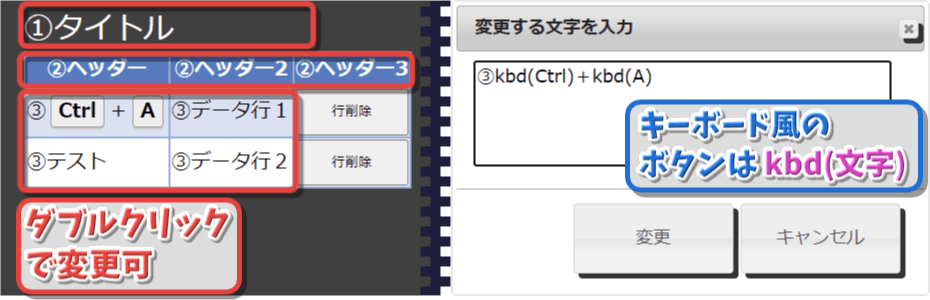
編集したい箇所でダブルクリックすると、編集ダイアログボックスが表示されます。
編集したい内容を入力後、変更ボタンをクリックで、表示内容を変更できます。
キーボード風のボタンを入力したい場合は、「kbd(ほげほげ)」と入力すると、ほげほげと表示されます。
kbd()のカッコ内では、半角のカッコ「)」が使えませんので、全角のカッコ「)」等で対応して下さい。
一覧表以外の使い方も可能
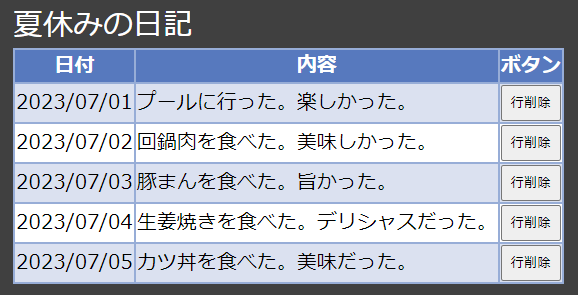
「ショートカットキー一覧表」専用の表ではありませんので、他の使い方も可能です。
入力するのが面倒くさいんだけど?
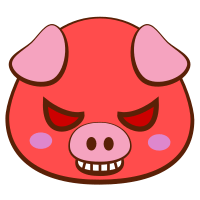
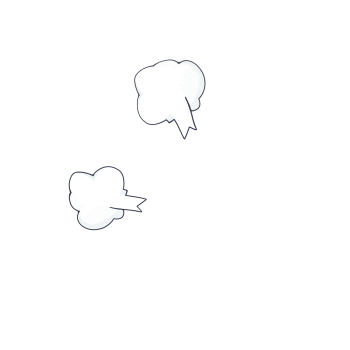

それは・・・我慢してね・・・