Officeアプリ(Excel、Word、PowerPoint等)で資料作りをしている時に、画像を挿入する事があります。
特によくあるのが、画像内の背景は不要で、人物だけ切り取った状態の画像が欲しいというパターンです。
そういった場合、画像を挿入して「背景の削除」機能を使って背景を消そうとする人が、数多く見受けられます。
Officeアプリの画像編集機能は非常に貧弱です。
これはアプリが悪いのではなく、元々画像を編集するために作成されたわけではないからです。
全てを単一のアプリで完結しようとすること自体が間違いなのです。
ではどうすればよいのでしょうか?答えは簡単です。
画像編集が得意なものを利用すれば良いだけです。
ここでは誰でも簡単に、かつ一瞬で背景(または人物だけ)を無料で削除する方法をご紹介します。
そんなうまい話、ほんまにあるんかいな?


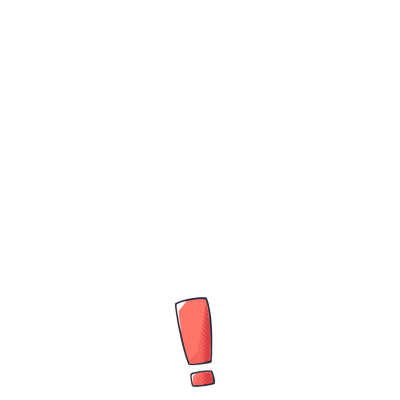
うまい話は、ありまぁす!
Adobe公式の背景削除サービス
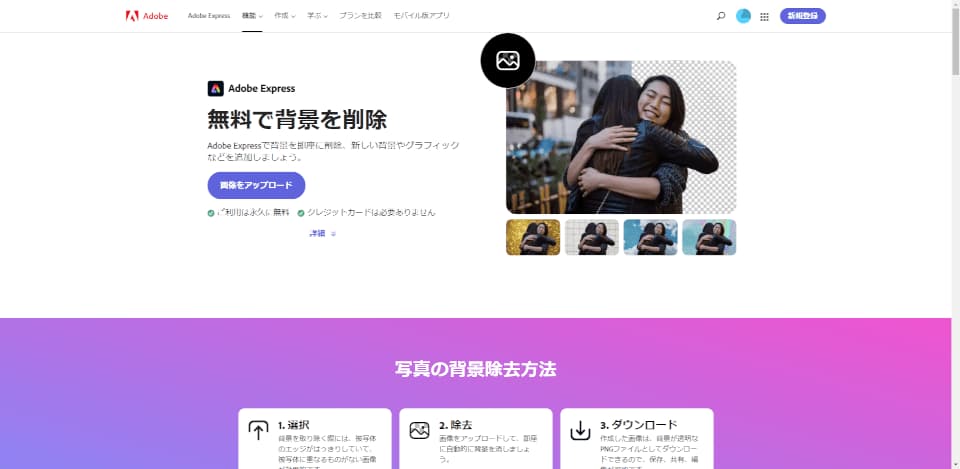
最もおすすめなのが、Adobe公式の背景削除サービスを使う方法です。
サンプル画像として以下のPAKUTASOさんの画像を使用させて頂きます。

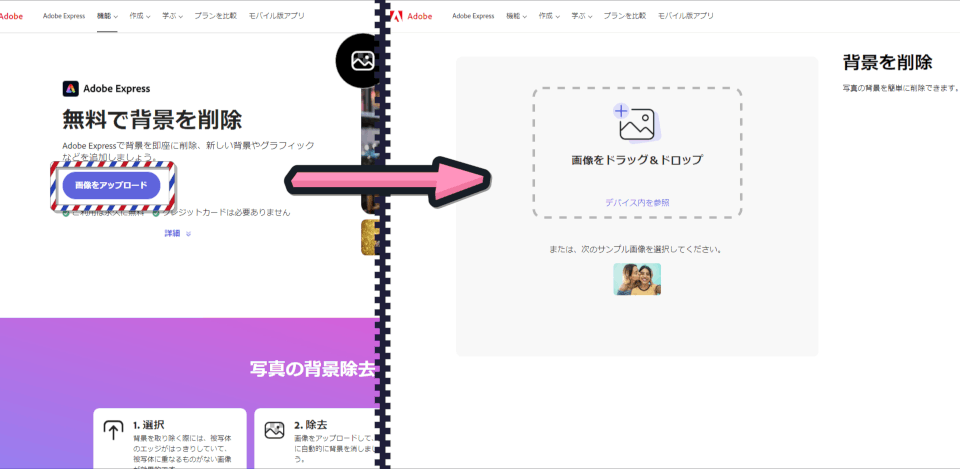
Adobe公式の背景削除サービスリンクから飛んだページで「画像をアップロード」のボタンを押すと、ページが遷移します。
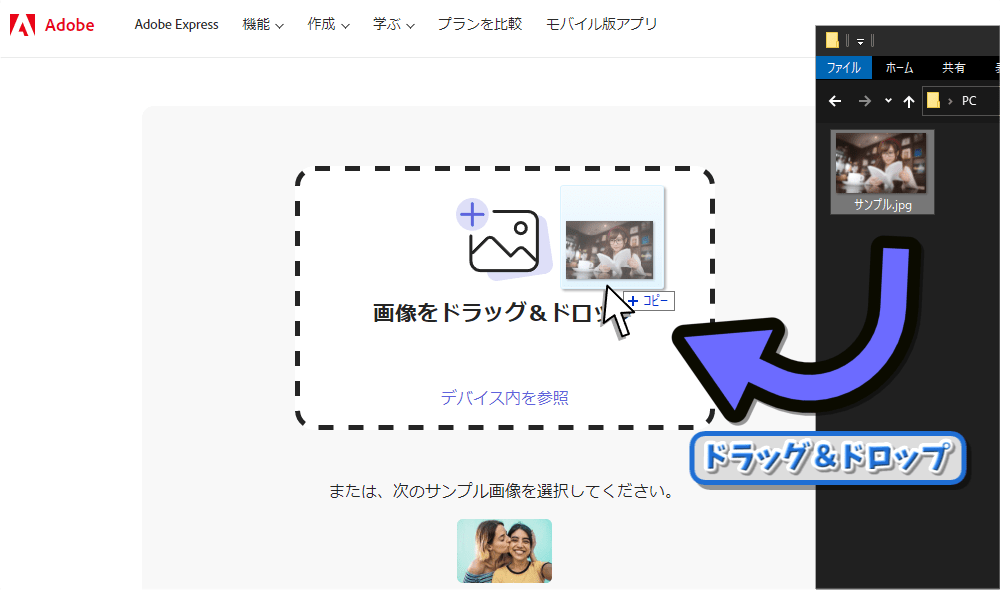
遷移先の画面で、背景を削除したい画像をドラッグ&ドロップします。(「デバイス内を参照」からファイルを指定してもOK)
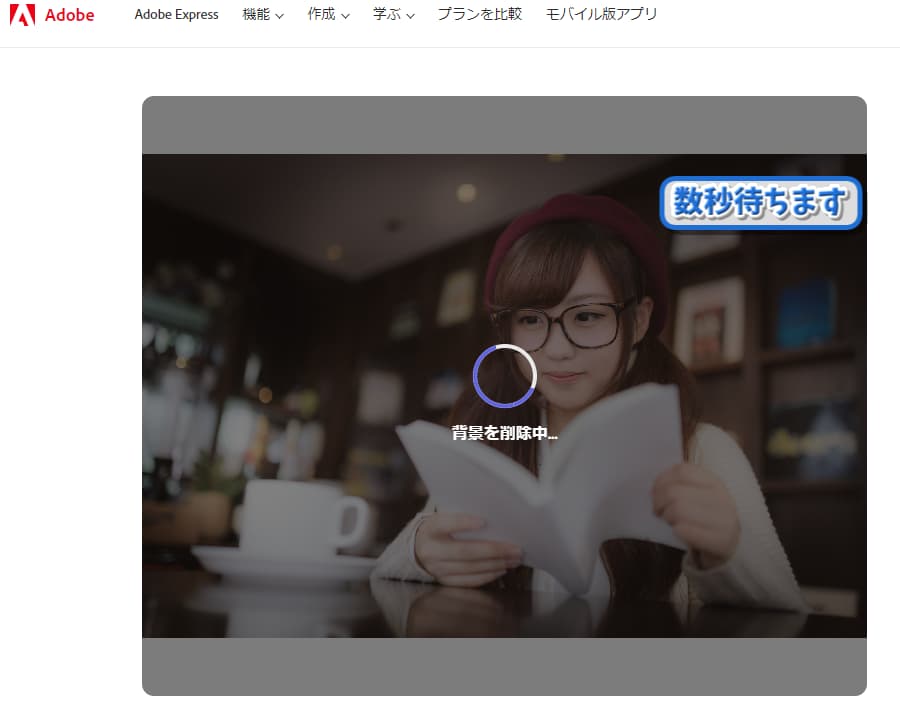
その後数秒待つと
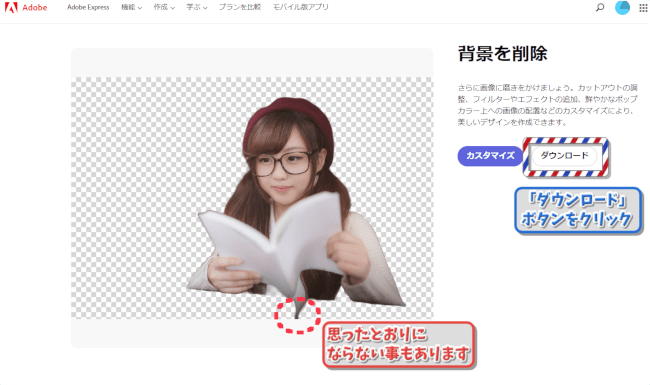
背景が自動削除された画像が表示されます。
必ずしも思った通りに切り抜かれるとは限りません。
ですが、自動削除の精度の凄まじさが見て取れると思います。
後で修正手順も説明しますので、とりあえず「ダウンロード」ボタンをクリックしてください。
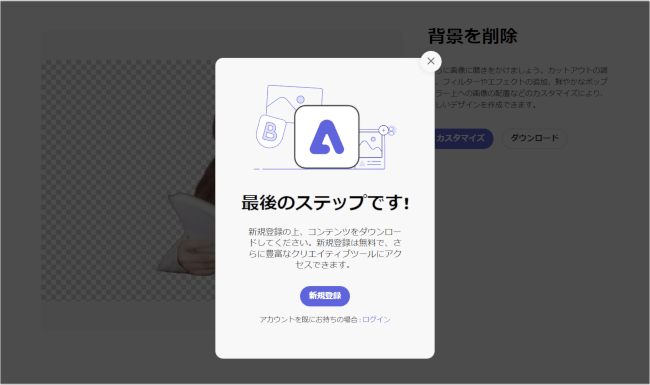
すると最後の最後で、アカウント登録するように促されます・・・
イライラする気持ちを抑えて、「新規登録」ボタンから個人情報を入力してください。(アカウント登録の手順は簡単なので省略)
もし、アカウント作成をしたくない方は、次の項目で説明する手順を参照ください。
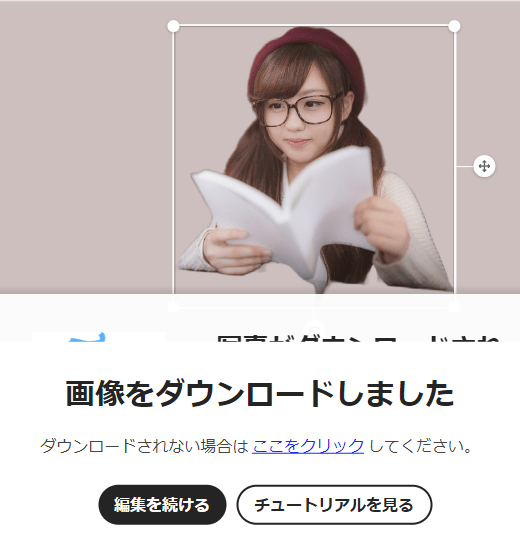
アカウント登録の完了が済むと、画像がダウンロードされます。
次に、思い通りにならなかった箇所をWindows標準の「ペイント3D」で修正します。
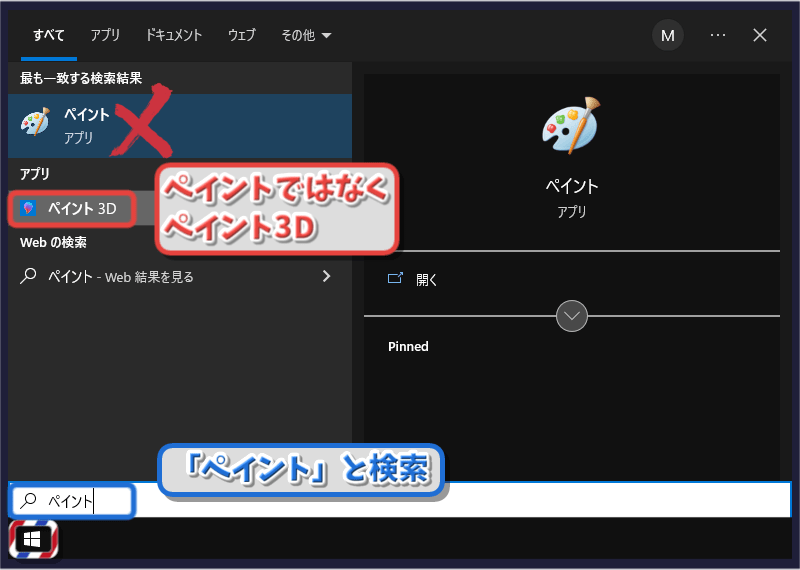
Windowsの「スタート」ボタンを押して、「ペイント」と検索します。(「3D」とだけ検索の方が良いかもしれません)
「ペイント」と「ペイント3D」が表示されますが、「ペイント」では透過状態で保存出来ませんので、「ペイント」ではなく、「ペイント3D」の方をクリックしてください。

上図は「ペイント」の画面ですが、間違えてこちらを起動した場合も、右端のボタンから「ペイント3D」を起動できます。
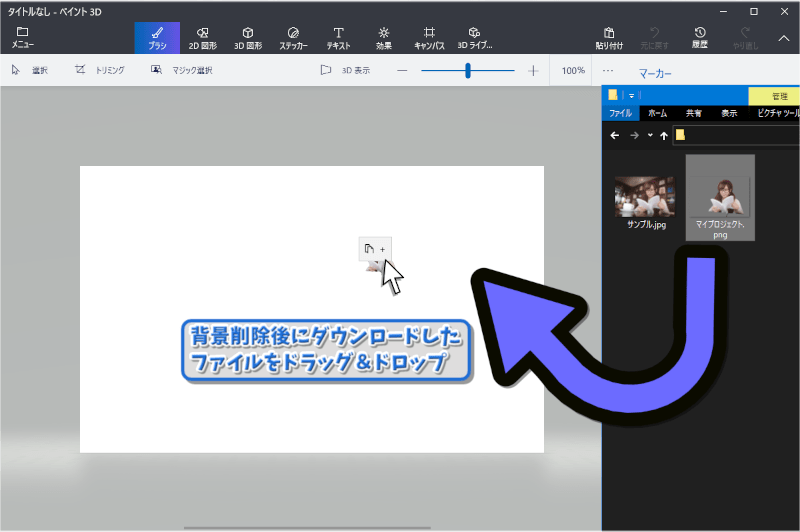
「ペイント3D」の画面が表示されたら、背景削除後にダウンロードしたファイルをドラッグ&ドロップします。
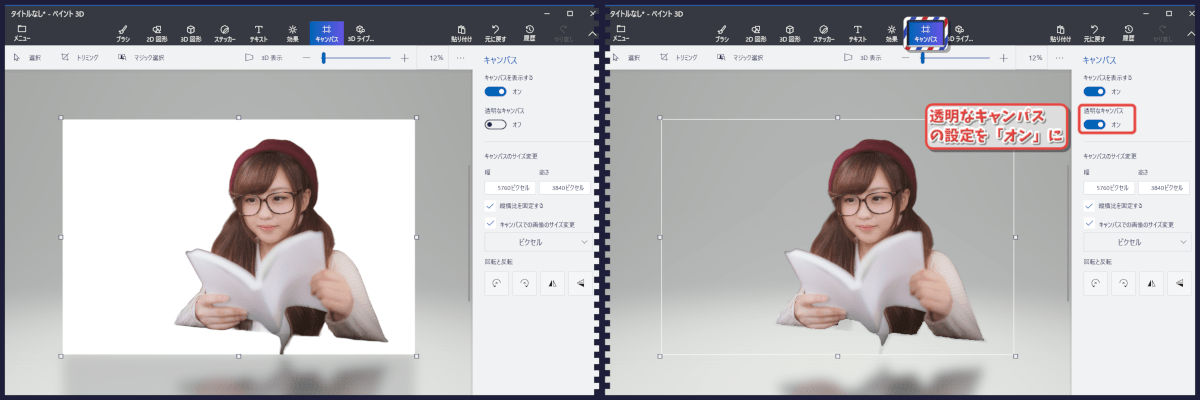
背景が透過されていない状態で表示されるので、「キャンパス」の項目をクリックして、「透明なキャンパス」の設定を「オン」にしてください。
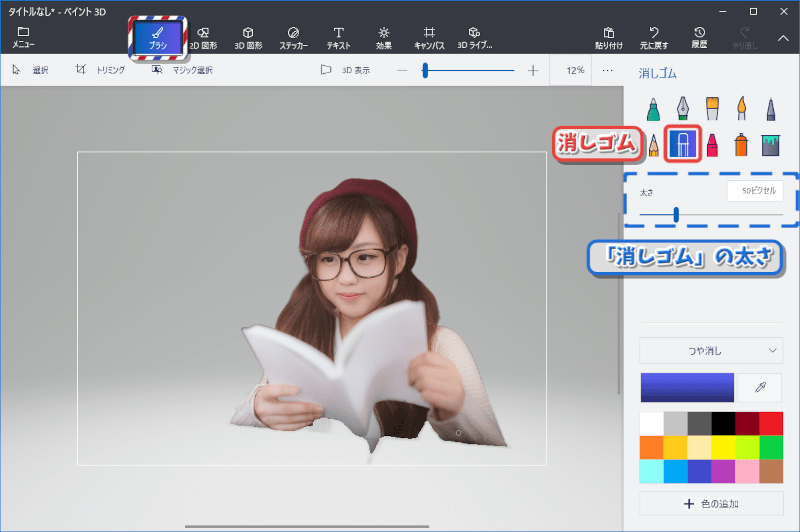
次に「ブラシ」の項目から「消しゴム」を選択します。
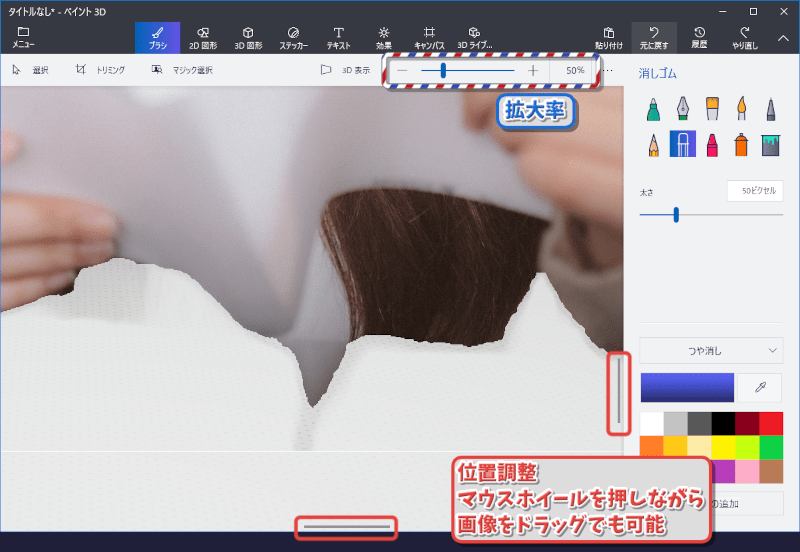
このままでは画像が小さくて見にくいので、ズームで大きく表示されるように設定します。
左右のバーか、マウスホイールを押しながら画像をドラッグして、消したい箇所が中央にくるように、位置を調節してください。
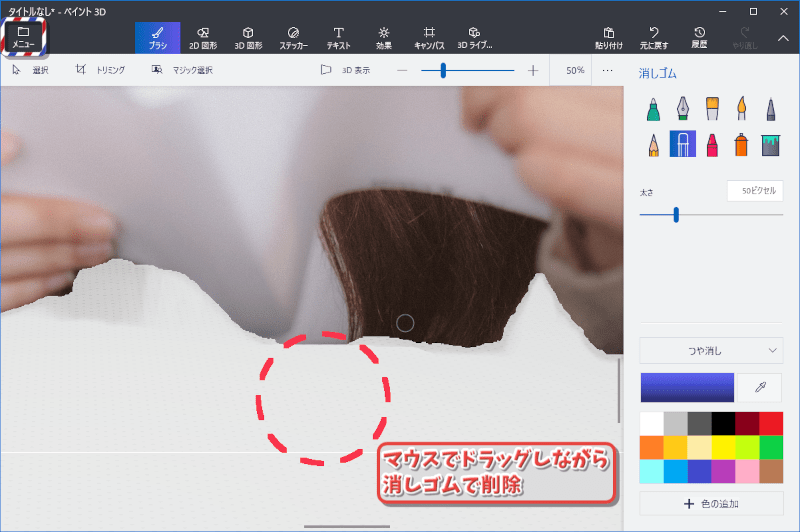
消したい部分をマウスでドラッグしながら削除します。
消しにくいと思った場合は、消しゴムの太さを調整すると消しやすくなります
画像の修正が完了したら、左上の「メニュー」部分を押して、
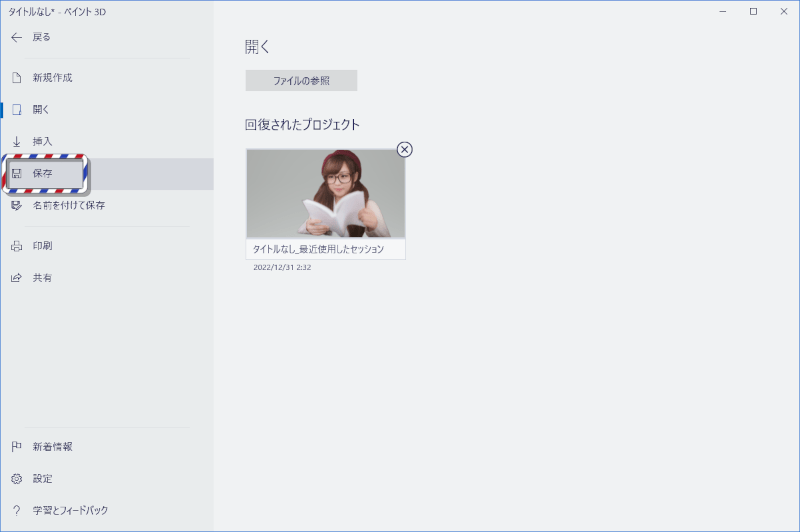
「保存」クリックで修正されたファイルが保存されます。


(スライダーで前後画像が比較できます)
手順は以上です。
removebgで背景削除
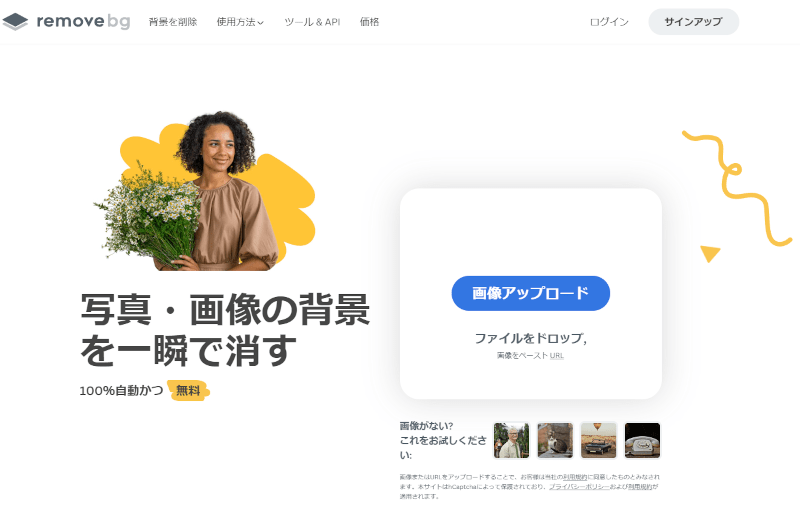
2つ目の方法は、removebgというWebサービスを使います。
こちらはアカウント登録不要です。
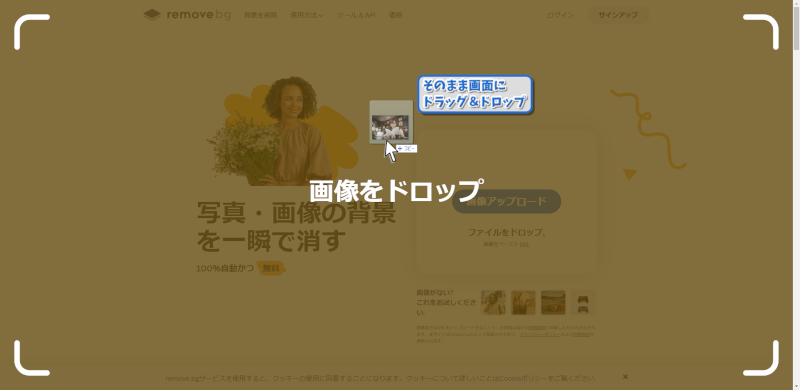
先程と同じように、背景を削除したいファイルをそのまま画面にドラッグ&ドロップします。
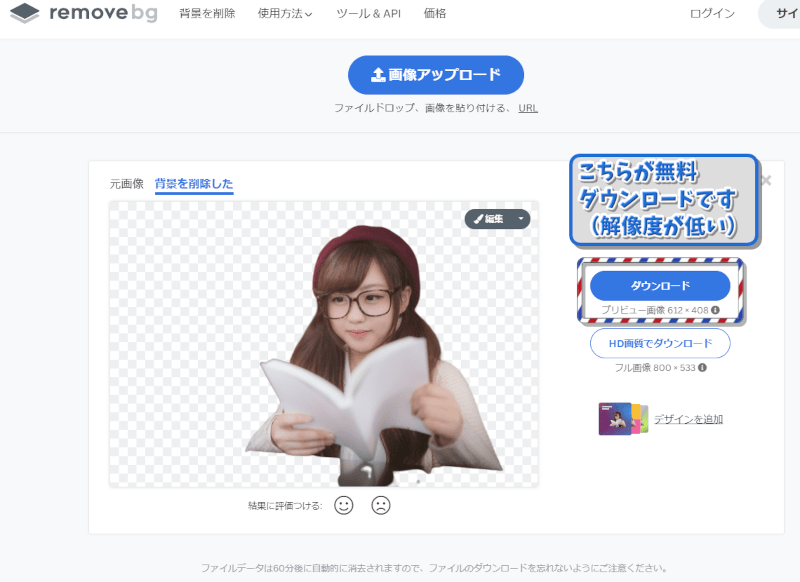
「ダウンロード」ボタンをクリックで背景が削除されたファイルを取得できますが、画像の解像度を600px辺りに落とされてしまいます。
プレゼン資料だと、600pxもあれば基本的には大丈夫でしょう。
ですが、どうしても綺麗なままの画像が必要なときもあります。
その場合は、大体の画像編集ソフトに備わっている「クリッピング」や「マスク」機能を使うと、楽に高解像度の画像を作ることができます。
以下手順を説明します。
画像編集ソフトで編集する方法
お使いの画像編集ソフトに、高解像度の画像と、removebgからダウンロードしたファイルをドラッグします。
ここでは、無料で背景を削除するというコンセプト上、フリーソフトの「GIMP」を使って説明します。
他のソフトを使用する場合は、操作方法を置き換えてお考えください。
(例では、高解像度のファイルは5760x3840px、低解像度のファイルは612x408pxを使いますので、こちらもご自分の使用する画像のサイズに合わせてお考えください。)

高解像度ファイルと、removebgで背景削除した低解像度ファイルを、画像編集ソフトにドラッグ&ドロップします。
上図を見ると、低解像度ファイルが、いかに小さいのかがよくわかります。
ポイント
画像ファイルを編集するときは、なるべく高解像度のファイルで編集した方が、仕上がりが綺麗になります。
縮小処理は、修正が完成した最後にするとよいでしょう。

removebgで背景削除した低解像度ファイルを高解像度ファイルのサイズと同じ大きさに拡大します。

拡大後は高解像度のファイルに重なるように、位置調整します。
拡大後も基本的に幅と高さの比は合っているはずです。(縦横比が合っていないと綺麗に重なりません。)

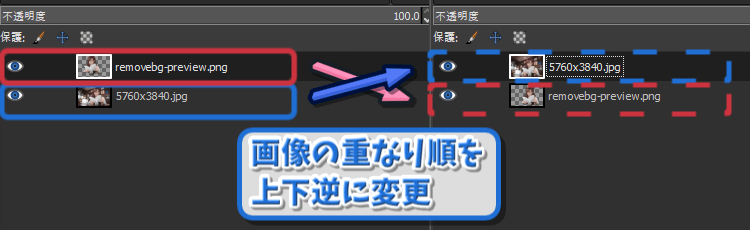
画像(レイヤー)の重なり順を上下入れ替えます。元から背景削除された画像が下になっていれば変更する必要はありません。

下の画像でクリッピングして完了です。(下の画像を元に、上にある画像を切り取る機能)

見比べてみると、違いがよくわかります。
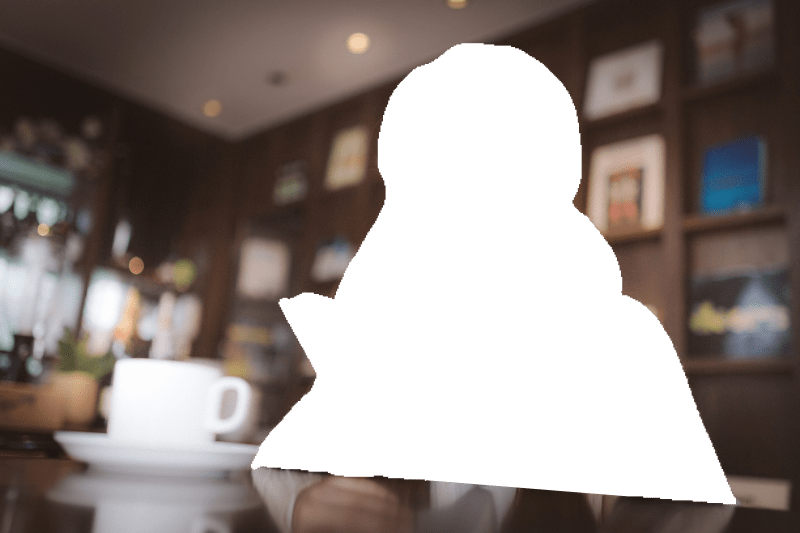
背景が削除できるということは、逆に背景だけを残すことも可能です。
あまり使わないと思います。
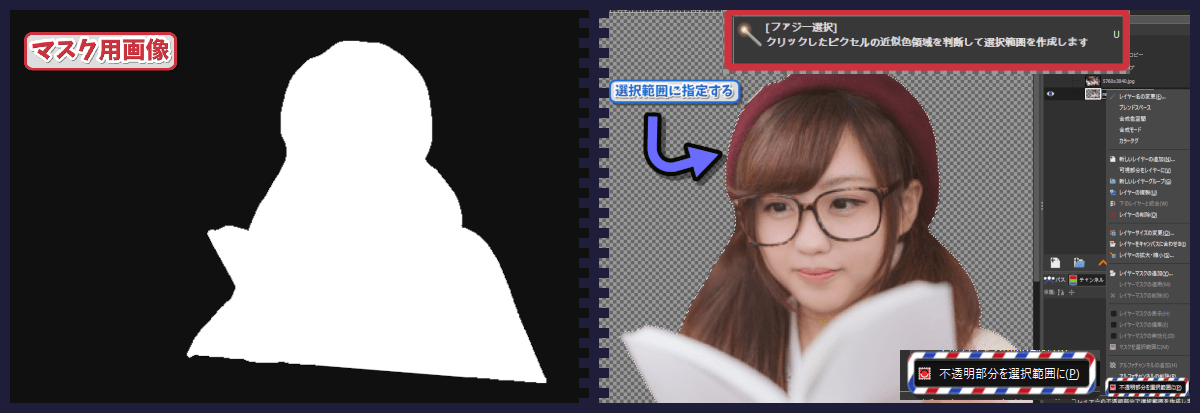
「クリッピング」の機能がわからない場合は、「マスク」機能でも構いません。
それもわからない場合は、「不透明部分を選択範囲に」か「ファジー選択」で、背景を削除した低解像度画像を選択範囲に指定して、その選択範囲で高解像度ファイルを切り取れば良いでしょう。
ちょっと何言ってるか分からない。


その場合は、低解像度画像で我慢するしかないです・・・
Excelの「背景の削除」機能を使う
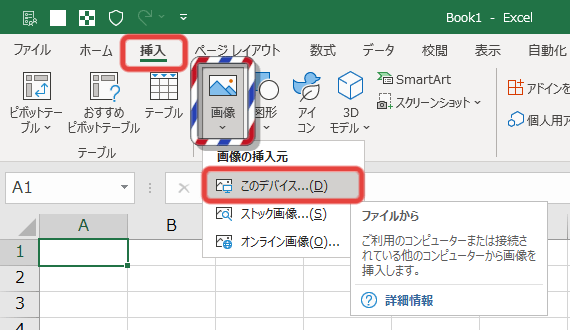
全くおすすめしませんが、一応Excelでの手順も説明します。
[挿入]➔[画像]➔[このデバイス…]から背景を削除したいファイルを選択して、Excelに画像を挿入します。
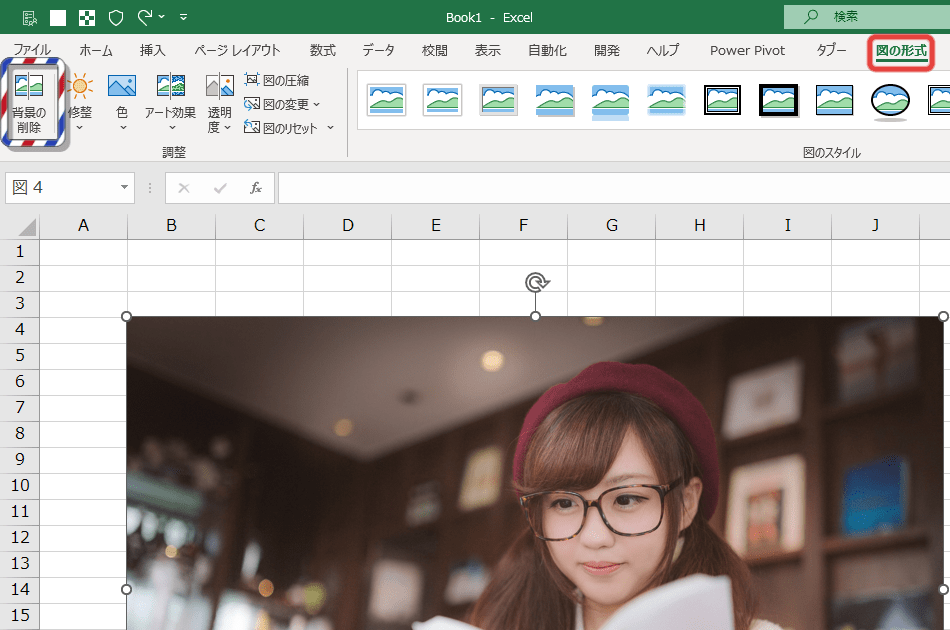
[図の形式]➔[背景の削除]をクリックします。
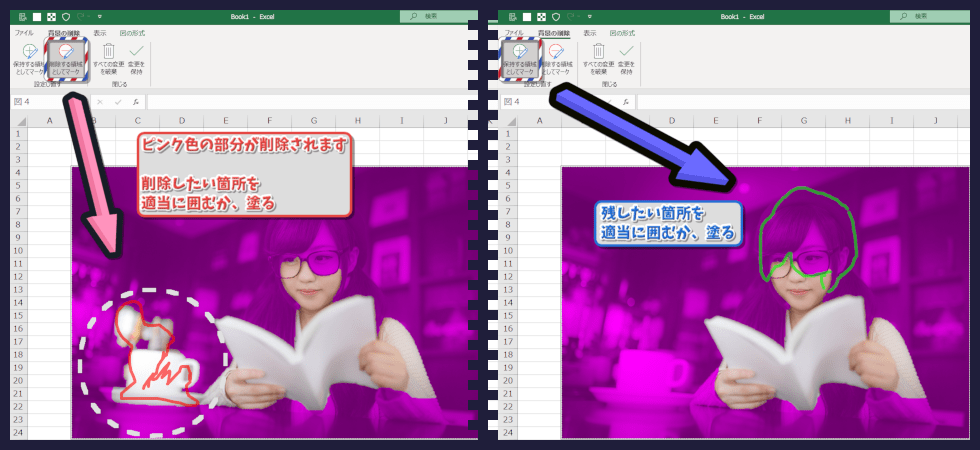
画像がピンク色で覆われた状態で表示されます。
ピンク色の部分が消えて表示されるので、消したい箇所を「削除する領域としてマーク」をクリックして、マウスで適当に囲むか塗ります。
反対に表示して欲しい箇所は「保持する領域としてマーク」をクリックして、同じくマウスで適当に囲むか塗ります。
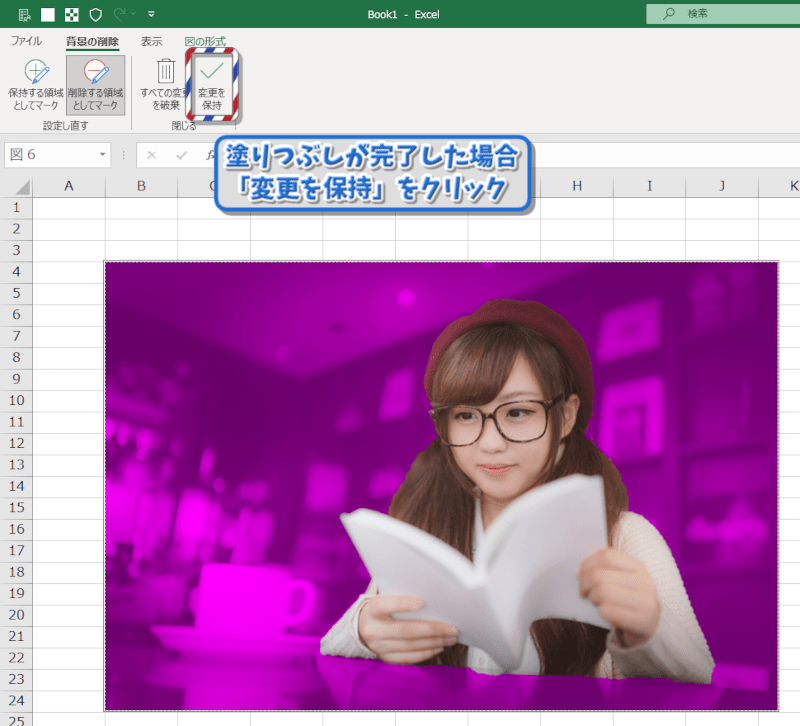
塗りつぶしが完了したら、「変更を保持」をクリックします。
やってみたらわかりますが、この塗り絵の機能は非常に癖のある挙動になっており、大変使いにくいので頑張ってください。
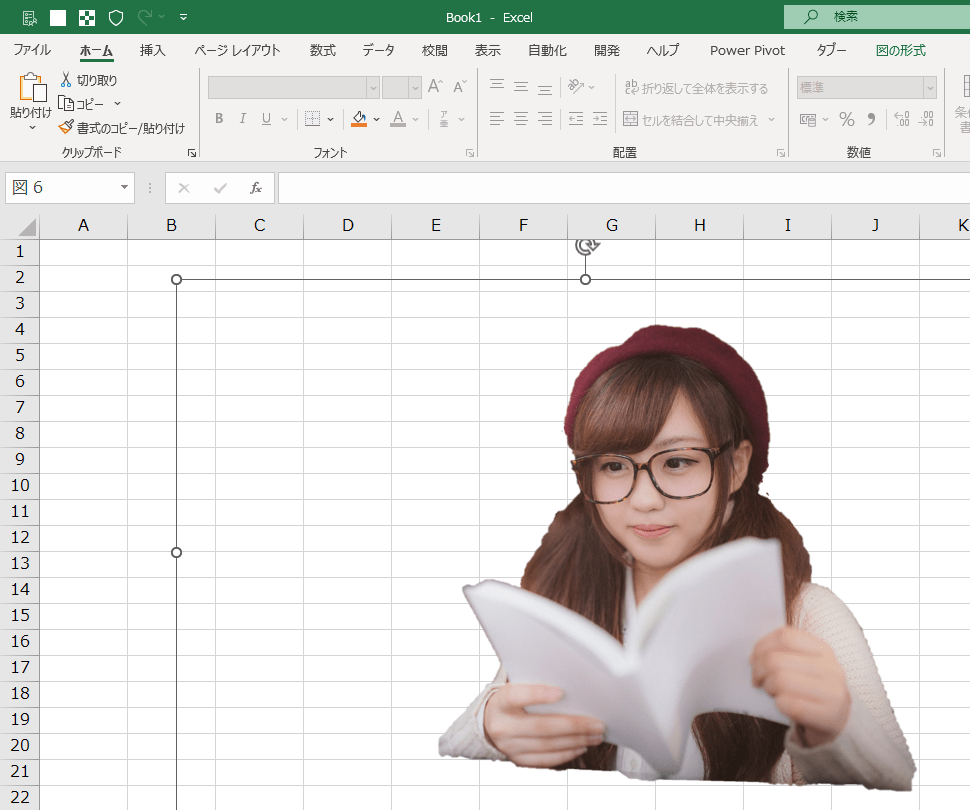
塗りつぶすまで、5分程かかりましたが、出来上がった画像がこのザマです。
人物と背景の境界がガタガタでかなり違和感がありますね。
最も時間をかけて作業した割には、最も出来が悪い結果となってしまいました。
骨折り損のくたびれ儲けとは、このことを言うのでしょう。
素直に先で紹介した方法を取ったほうが賢明だと思います。
まとめ
Excelの機能を使って背景を削除する方法、といった記事は沢山あるかと思いますが、見れば分かる通り綺麗に背景を削除することができません。
あまり画質に拘る必要がなかったとしても、Webサービスを使った方が、遥かに短時間で目的を達成する事ができるのです。
中には何でもかんでも、便利なものやツールに頼るなと言う人もいます。
しかし、コンピューターという便利な物を使っておいて、ツールに頼るなというのはまるで意味がわかりません。
逆に便利なものはどんどん使ったほうが良い、というか使うべきだと思います。
無料のためとは言え、removebgのやり方せこくない?

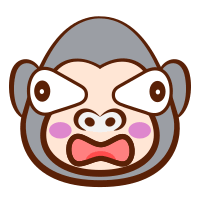
そいういう人は有料版を契約してね









