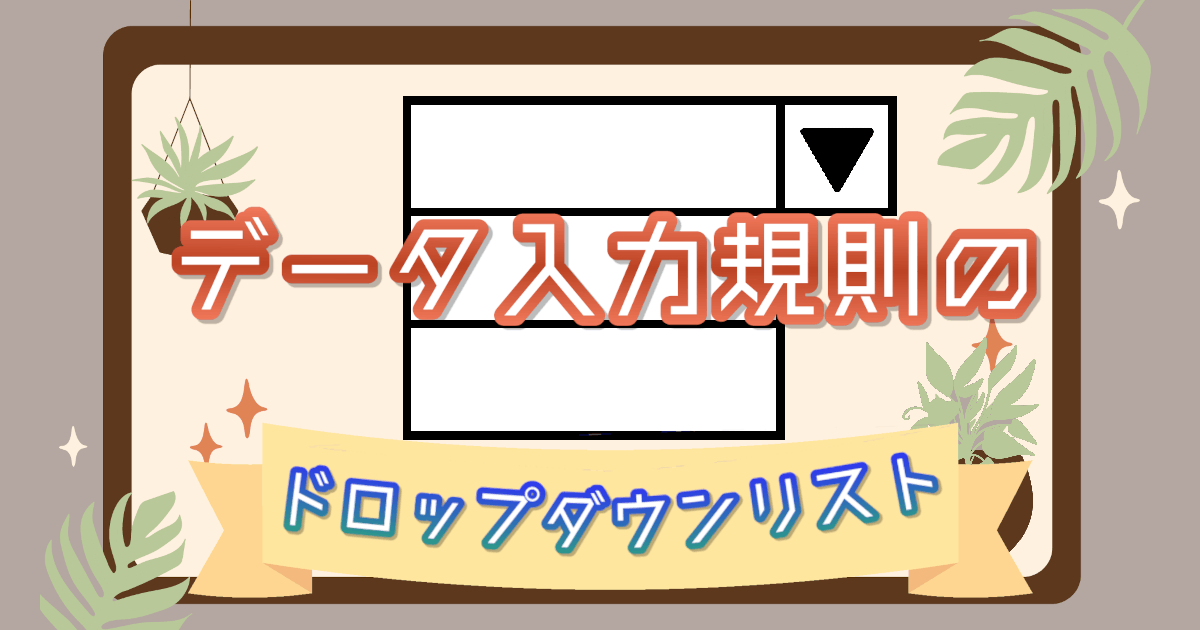Excelでデータを入力するときには、正確で整合性のある値を入力する必要があります。
例えば、郵便番号を入力する場合、「123-4567」、「123ー4567」、「1234567」等、様々な値が入力されることが予想されます。
私達人間の目からすると、どれも同じデータではあるのですが、コンピュータは全て異なるデータと認識してしまう、困ったちゃんなのです。
そのような場合、どの値を入力してもすべて「1234567」となるようにプログラムで変換をかけても良いのですが、実際にその変換プログラムを作成するとなると、非常にめんどくさいです。
であれば、最初から数値しか入力出来ないようにしておけば良いんじゃね?という発想を元にした機能が「データの入力規則」です。
この機能を利用することにより、誤ったデータや不正確なデータを防ぐことができ、データの入力ミスや修正が減少するため、作業の効率が向上します。

入力規則を設定することで、チェック作業がぐんと減ります
規則には縛られたくない ♪ 15ヶ月の夜 ♫

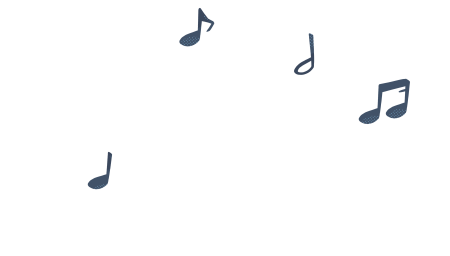
データの入力規則の使い方と設定方法
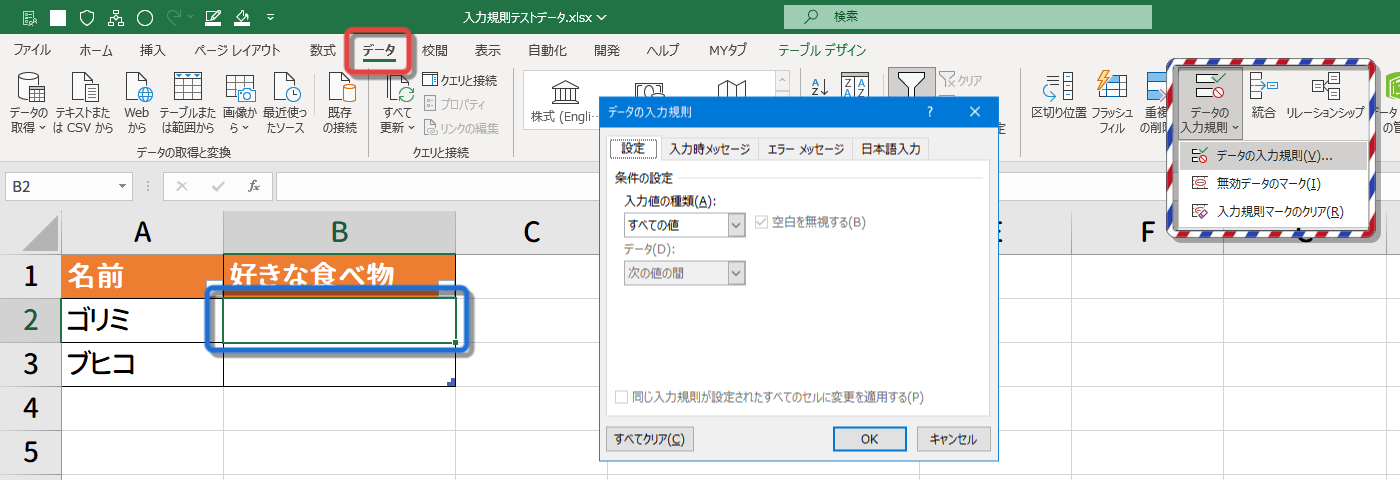
入力内容が既に決っている値のみを指定させたい場合に、データの入力規則がよく使われます。
例として、上図でB2セルに「ゴリミ」の「好きな食べ物」を「ベーコン、または チャーシュー」のみが入力可能となるように設定してみましょう。
B2セルを選択状態にして、[データ(タブ)]➔[データの入力規則] を押すと、データの入力規則の「設定ダイアログ」が表示されます。
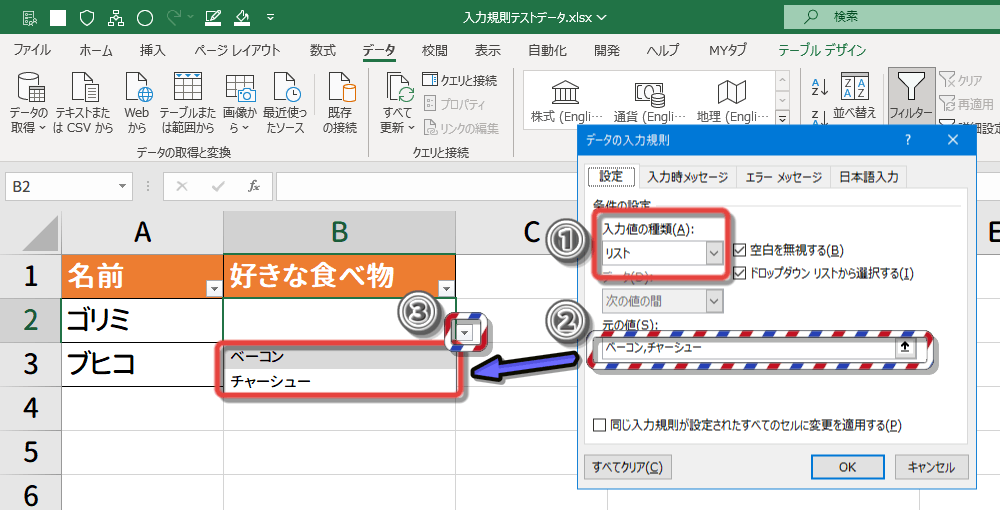
次に、「入力値の種類」を「リスト」に変更し、「元の値」に「ベーコン,チャーシュー」を設定します。(区切り記号の【,】カンマは半角のみ有効)
B2セルを選択すると、右端に マークが出てくるのでそれを押すと、ドロップダウンリストが表示されます。
ドロップダウンリストから選択する事により、データ入力の手間が減り、ミスや修正が減少するので非常に有用な機能です。
試しにリストにはない項目を入力してみると、
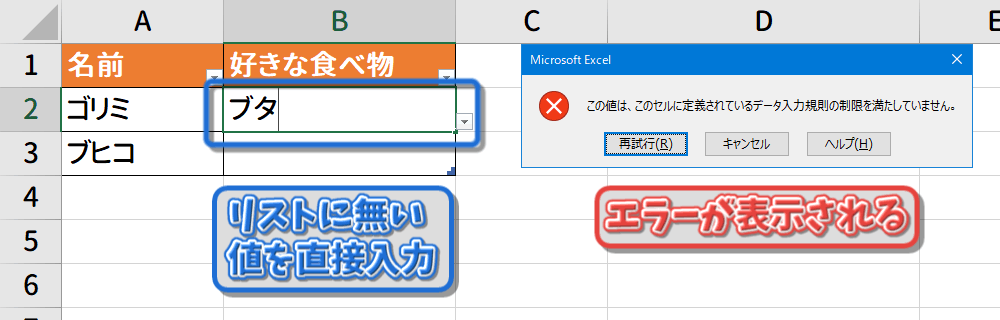
エラーが表示され、入力不可となっています。
設定
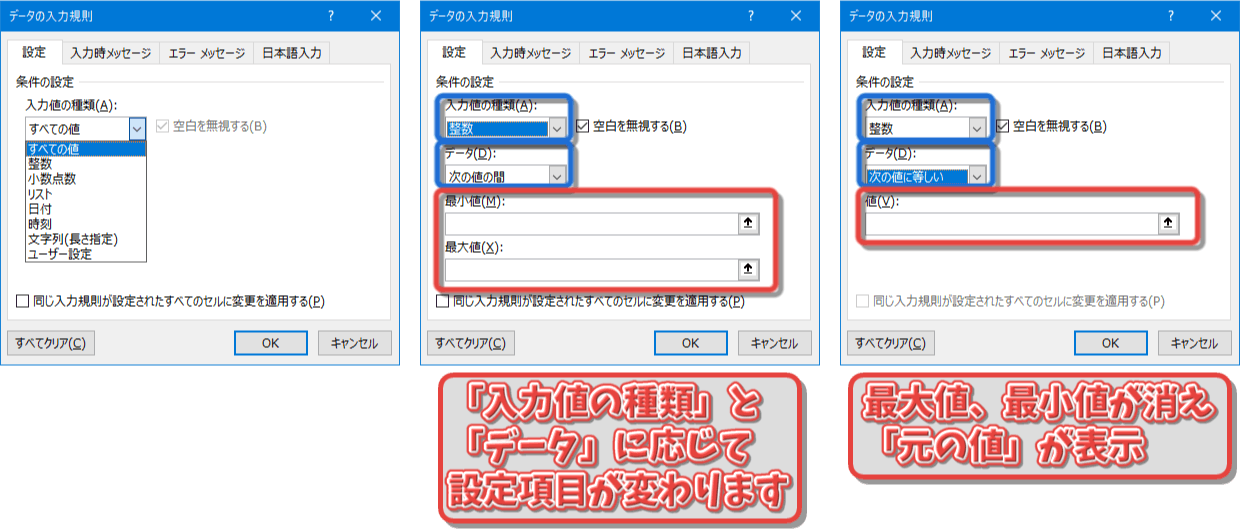
設定にはセルの入力規則の「条件の設定」を指定します。
「入力値の種類」を変更すると、「データ」項目の下の設定項目が動的に変わります。
以下「入力値の種類」の説明です。
| 入力値の種類 | 変化する設定項目 | 説明 |
|---|---|---|
| すべての値 | なし | すべての値が入力できます。 通常のセルの初期状態がこの状態になっています。 また、入力規則を設定したセルを元に戻す場合にも、この項目を選択します。 |
| 整数 | 最小値 最大値 値 | 半角の数値のみが入力できます。 全角の数値を入力した場合、半角に変換されます。 最小値、最大値、値に全角の数値を入れた場合、再度設定画面を表示させると、半角の数値に変換されています。 |
| 少数点数 | 最小値 最大値 値 | 小数点の数値のみが入力できます。 整数と同様、全角は半角に変換されます。 |
| リスト | 元の値 | 入力可能な値を半角カンマ【 , 】区切りで指定できます。 また、リスト表示する項目をセルの範囲からも指定できます。 例)元の値に 「リンゴ,バナナ」、「=A1:A2」 等 |
| 日付 | 開始日 終了日 日付 | 日付形式のみが入力できます。 開始日等の入力値には、時刻も指定可能です。 例)「2023/1/1 12:34:56」、「2023年1月1日」等も有効 |
| 時刻 | 開始時刻 終了時刻 時刻 | 時刻形式のみが入力できます。 日付の入力はできません。 例)「12:34:56」、「12時34分56秒」等 |
| 文字列(長さ指定) | 最小値 最大値 長さ | 入力文字数を制限します。 文字の数であって、数値の制限ではありません。 例)最小値に「1」、最大値に「3」と入力しても、数値の「9」は入力可能です。 なぜなら数値の9は1文字だからです。他にも文字の「あ」も入力可能です。 「あAaZ」は4文字なので不可です。間違えやすいので注意してください。 |
| ユーザ設定 | 数式 | 入力可能か判別する数式を入力します。 主に入力値の種類だけでは対応できない場合に使用します。 例)2つ上の図でユーザー設定にして「数式」に =COUNTIF(A2:A3,INDIRECT(ADDRESS(ROW(),COLUMN()))) と入力すると、B3セルにはA2~A3のセルの値(「ゴリミ」、「ブヒコ」)しか入力できないような特殊な設定にすることも可能です。 |
入力時メッセージ
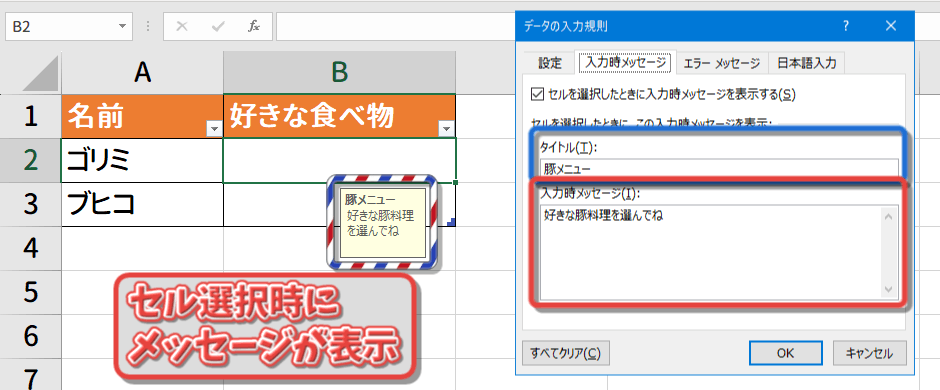
入力規則を設定したセルを選択時に、メッセージが表示されます。
どの様な値を入力すべきかを表示してあげると親切です。
エラー メッセージ
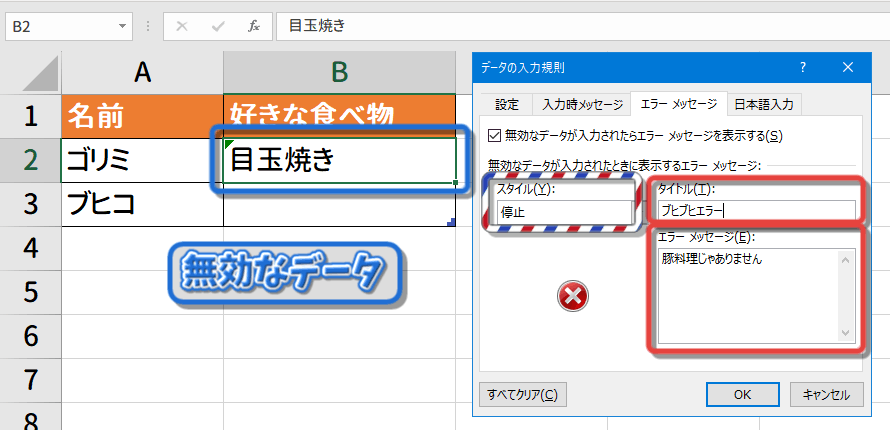
設定条件に反するデータを入力した際に、エラーメッセージボックスを表示する事ができます。
初期状態のエラーメッセージは「この値は、このセルに定義されているデータ入力規則の制限を満たしていません。」と表示されます。
わかりにくいメッセージなので、「何故ダメなのか」、「どのようなデータならOKなのか」を より詳しい説明文で表示してあげると親切です。
スタイルには少し注意点がありますので、下表をご参照ください。
| スタイル | 説明 |
|---|---|
| 停止 | 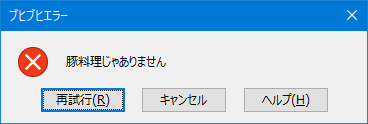 エラーメッセージが表示され、入力できません。 「再試行」を押すと、セルにフォーカスされ、入力中の状態になります。 キャンセルを押すと、入力していた値はクリアされます。 |
| 注意 | 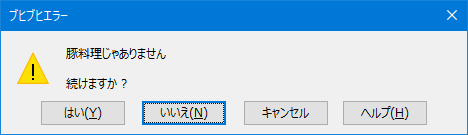 「はい」を押すと、入力が確定されます。 「いいえ」は「スタイル:停止」の「再試行」と同じです。 |
| 情報 | 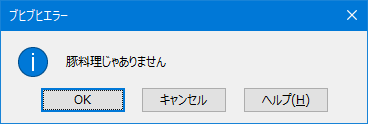 「OK」を押すと、入力が確定されます。 |
注意
「スタイル:停止」以外は、入力が出来てしまうので注意が必要です。
よって、スタイルは「停止」以外あまり使われる事はないと思います。
適切なスタイルを選択しないと意図しないデータが入力されてしまうので、気をつけましょう。
日本語入力
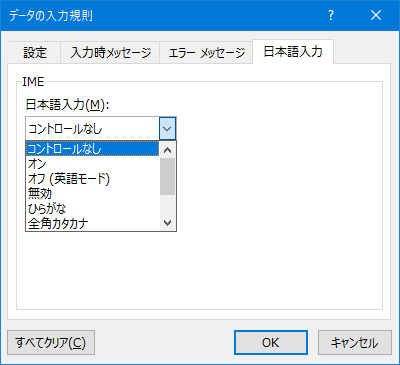
IMEの入力モードを切り替えます。
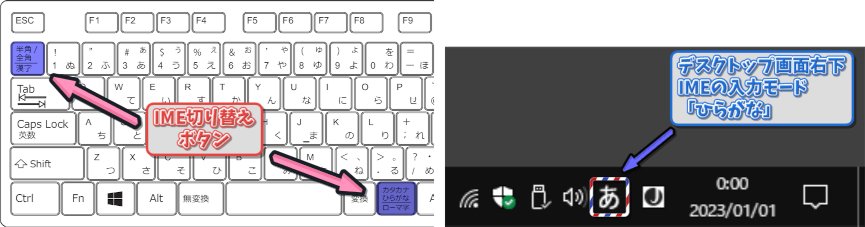
通常、半角/全角文字の切り替え時は、
「半角/全角」、または「Alt+カタカナ ひらがな」を押すか、デスクトップ右下のタスクバーにある入力モードの切替ボタンを押して変更されているかと思います。
このボタンを押してIMEを切り替えしなくても、そのセルを選択すると、自動的にIMEのモードを変換してくれる機能です。
「日本語入力 IME」の 注意点
注意
お使いのIMEによっては効かないコントロールもあります。
例えば私は「Google 日本語入力」を使っていますが、全角カタカナが意図した動きにはなりません。
データの入力規則を使用時の注意点
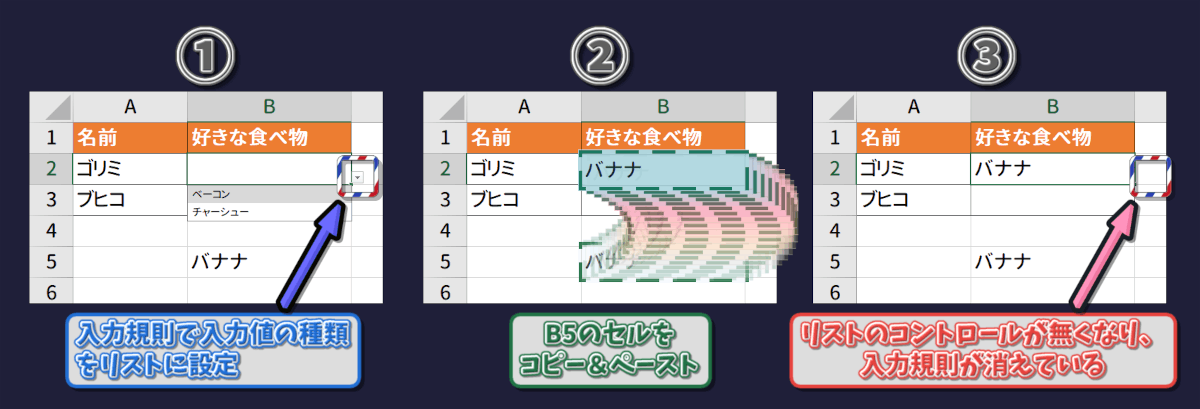
他のセルをコピーして、データの入力規則が設定されているセルにペーストすると、上書きされて消えてしまうので注意してください。
逆に、「データの入力規則」が設定されているセルをコピーして別のセルに貼り付けると、貼り付け先のセルにも入力規則が適用されます。
この点は便利で良いです。
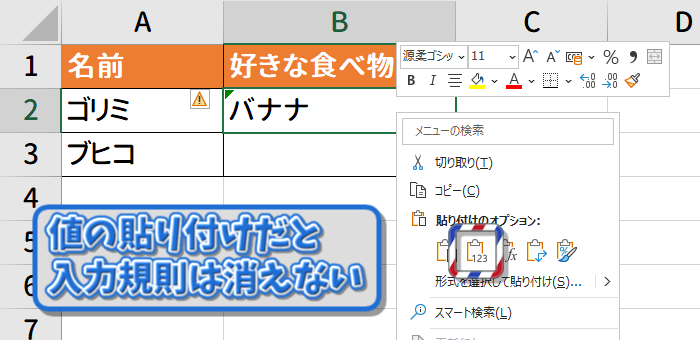
入力規則の設定を保持してままコピー&ペーストしたい場合は、[右クリック]➔[値] で貼り付けしてください。
ただし、どんな値でも貼り付け出来てしまうので、入力制限はかかりません。
データの入力規則が設定されているセルを探す
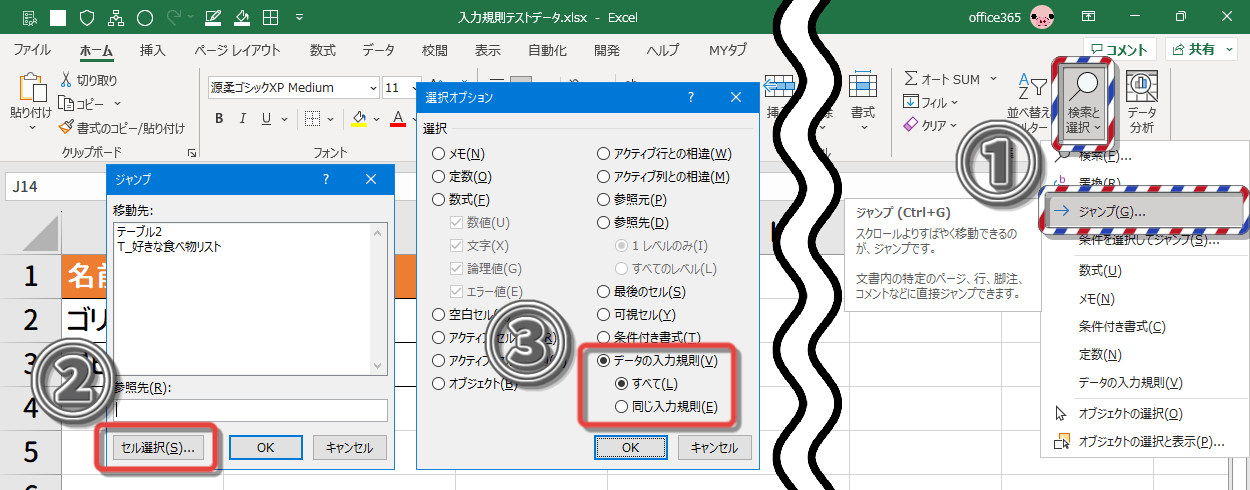
データの入力規則が設定されているセルは、見た目だけでは判別できませんし、いくつ設定されているかも分かりません。
そういうときは、ジャンプ機能を使って探してみましょう。
- [ホーム(タブ)]➔[検索と選択]➔[ジャンプ]、またはCtrl+G
- [ジャンプ(ダイアログ)]➔[セル選択(ボタン)]
- [選択オプション(ダイアログ)]➔[データの入力規則]➔[すべて(チェック)]
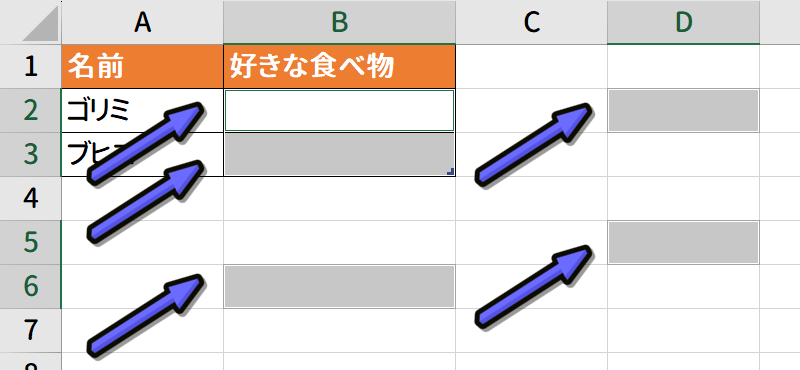
データの入力規則が設定されているセルが、すべて選択状態になります。
すべて削除する場合は、すべて選択状態のまま[データの入力規則]➔[設定(タブ)]➔[すべてクリア(ボタン)]から削除できます。
まとめ
長々と説明してきましたが、セルをコピペすると入力規則が消えるという時点で、なんとも言えない機能になっているかと思います。
マクロでコピペ禁止する様に出来るみたいですが、そこまでするか?というのが正直な感想です。
結局他で2重3重のチェックを挟むことになると思われますが、あったら便利だな、と割り切って使うようにした方がいいかもしれません。
まったく、つかえねーなぁ


こればっかりは仕方ないね
オ マ エ モ ナ

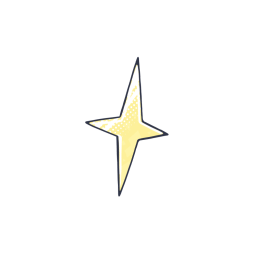

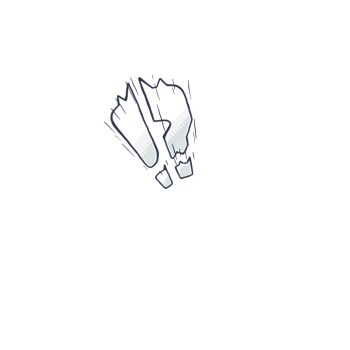
え?